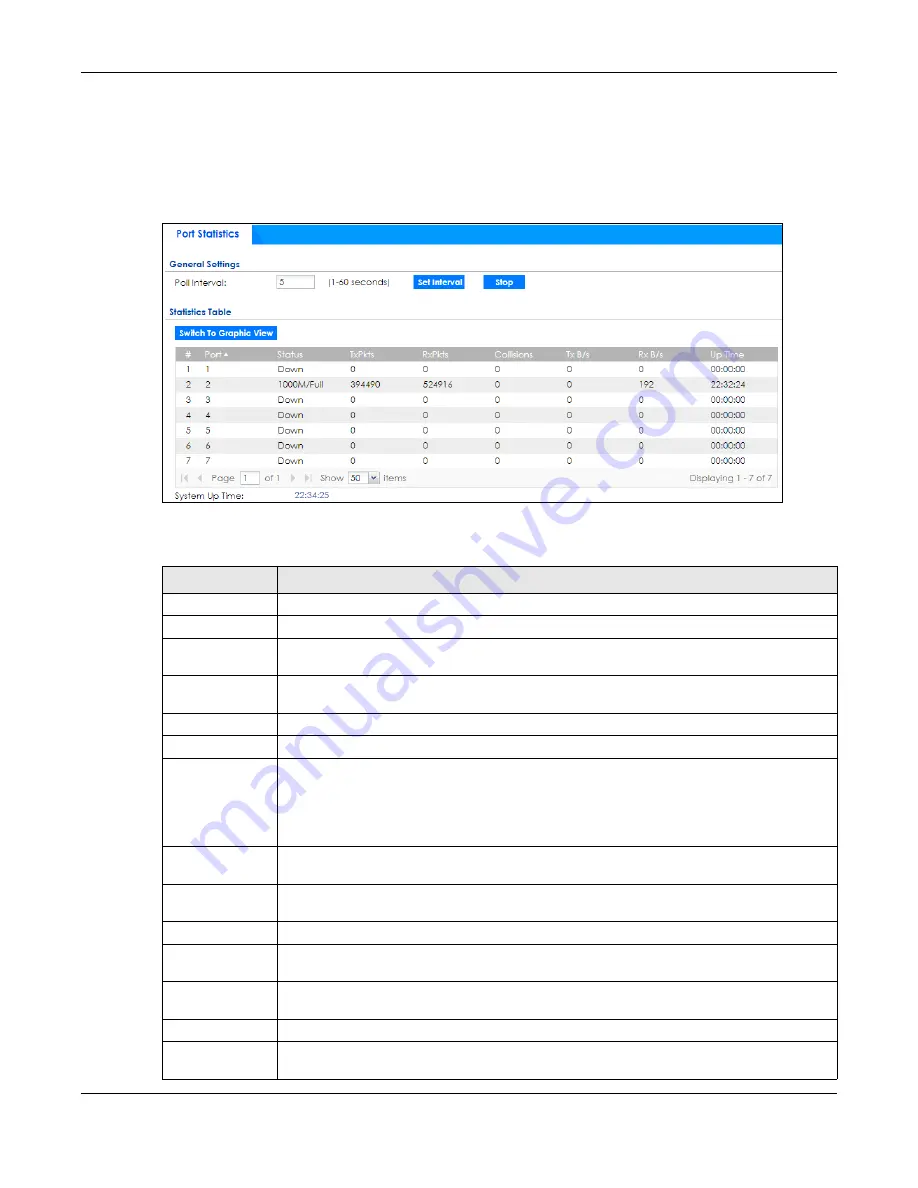
Chapter 6 Monitor
ZyWALL ATP Series User’s Guide
116
6.2 The Port Statistics Screen
Use this screen to look at packet statistics for each Gigabit Ethernet port. To access this screen, click
Monitor > System Status
>
Port Statistics
.
Figure 97
Monitor > System Status > Port Statistics
The following table describes the labels in this screen.
Table 26 Monitor > System Status > Port Statistics
LABEL
DESCRIPTION
Poll Interval
Enter how often you want this window to be updated automatically, and click
Set Interval
.
Set Interval
Click this to set the
Poll Interval
the screen uses.
Stop
Click this to stop the window from updating automatically. You can start it again by setting the
Poll Interval
and clicking
Set Interval
.
Switch to Graphic
View
Click this to display the port statistics as a line graph.
#
This field is a sequential value, and it is not associated with a specific port.
Port
This field displays the physical port number.
Status
This field displays the current status of the physical port.
Down
- The physical port is not connected.
Speed / Duplex
- The physical port is connected. This field displays the port speed and duplex
setting (
Full
or
Half
).
TxPkts
This field displays the number of packets transmitted from the Zyxel Device on the physical port
since it was last connected.
RxPkts
This field displays the number of packets received by the Zyxel Device on the physical port
since it was last connected.
Collisions
This field displays the number of collisions on the physical port since it was last connected.
Tx B/s
This field displays the transmission speed, in bytes per second, on the physical port in the one-
second interval before the screen updated.
Rx B/s
This field displays the reception speed, in bytes per second, on the physical port in the one-
second interval before the screen updated.
Up Time
This field displays how long the physical port has been connected.
System Up Time
This field displays how long the Zyxel Device has been running since it last restarted or was
turned on.




































