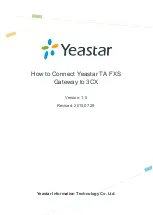Chapter 7 Wireless
EX5501-B0 / AX7501-B0 / PX7501-B0 User’s Guide
118
7.9.8.2 PIN Configuration
Each WPS-enabled device has its own PIN (Personal Identification Number). This may either be static (it
cannot be changed) or dynamic (in some devices you can generate a new PIN by clicking on a button
in the configuration interface).
Use the PIN method instead of the push-button configuration (PBC) method if you want to ensure that
the connection is established between the devices you specify, not just the first two devices to activate
WPS in range of each other. However, you need to log into the configuration interfaces of both devices
to use the PIN method.
When you use the PIN method, you must enter the PIN from one device (usually the wireless client) into
the second device (usually the Access Point or wireless router). Then, when WPS is activated on the first
device, it presents its PIN to the second device. If the PIN matches, one device sends the network and
security information to the other, allowing it to join the network.
Take the following steps to set up a WPS connection between an access point or wireless router
(referred to here as the AP) and a client device using the PIN method.
1
Ensure WPS is enabled on both devices.
2
Access the WPS section of the AP’s configuration interface. See the device’s User’s Guide for how to do
this.
3
Look for the client’s WPS PIN; it will be displayed either on the device, or in the WPS section of the client’s
configuration interface (see the device’s User’s Guide for how to find the WPS PIN - for the Zyxel Device,
see
).
4
Enter the client’s PIN in the AP’s configuration interface.
5
If the client device’s configuration interface has an area for entering another device’s PIN, you can
either enter the client’s PIN in the AP, or enter the AP’s PIN in the client - it does not matter which.
6
Start WPS on both devices within two minutes.
7
Use the configuration utility to activate WPS, not the push-button on the device itself.
8
On a computer connected to the wireless client, try to connect to the Internet. If you can connect, WPS
was successful.
If you cannot connect, check the list of associated wireless clients in the AP’s configuration utility. If you
see the wireless client in the list, WPS was successful.
The following figure shows a WPS-enabled wireless client (installed in a notebook computer) connecting
to the WPS-enabled AP via the PIN method.