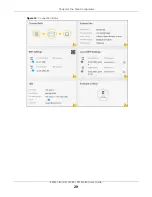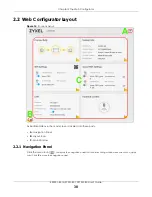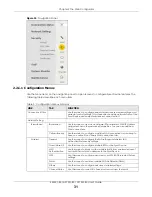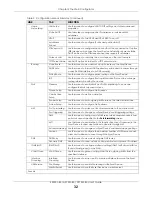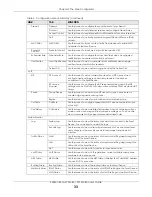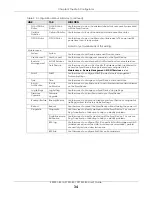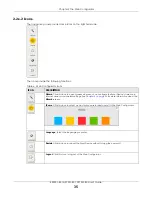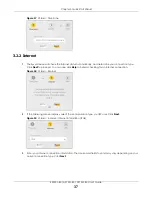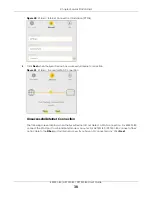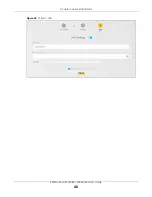Chapter 4 Tutorials
EX5501-B0 / AX7501-B0 / PX7501-B0 User’s Guide
43
2
Go to the
Wireless >
Others
screen and select
802.11b/g/n/ax
Mixed
in the
802.11 Mode
field. Click
Apply
.
Thomas can now use the WPS feature to establish a wireless connection between his notebook and the
Zyxel Device (see
). He can also use the notebook’s wireless client to search for
the Zyxel Device (see
4.2.2 Using WPS
This section gives you an example of how to set up a wireless network using WPS. This example uses the
Zyxel Device as the AP and a WPS-enabled Android smartphone as the wireless client.
There are two WPS methods for creating a secure connection. This tutorial shows you how to do both.
•
Push Button Configuration (PBC)
- create a secure wireless network simply by pressing a button. See
. This is the easier method.
•
PIN Configuration
- create a secure wireless network simply by entering a wireless client's PIN (Personal
Identification Number) in the Zyxel Device’s interface. See
. This is the more secure
method, since one device can authenticate the other.
Push Button Configuration (PBC)
1
Make sure that your Zyxel Device is turned on and your notebook is within the cover range of the wireless
signal.
2
Push and hold the
WPS
button located on the Zyxel Device’s front panel for one second. Alternatively,
you may log into the Zyxel Device’s Web Configurator and go to the
Network Setting > Wireless >
WPS
screen. Enable the WPS function for method 1 and click
Apply
. Then click the
Connect
button.