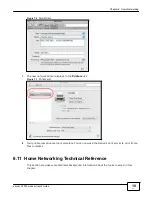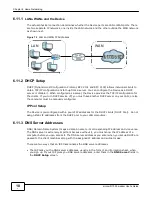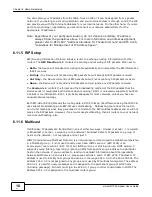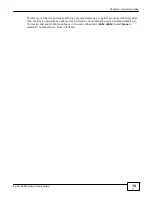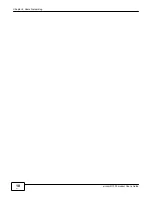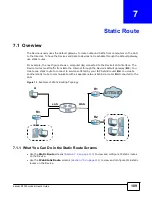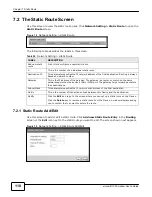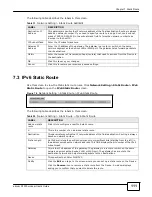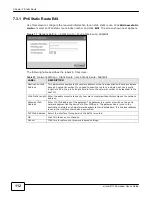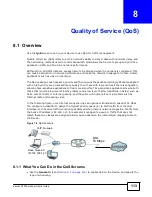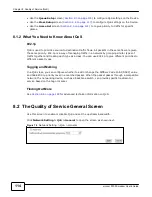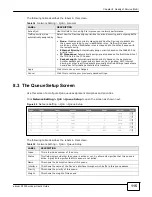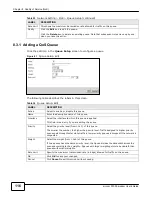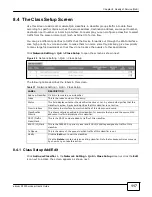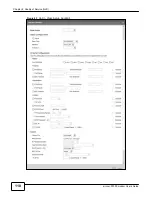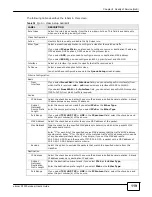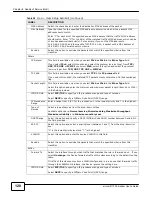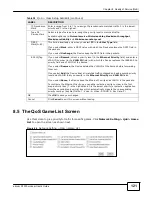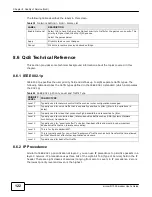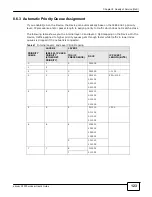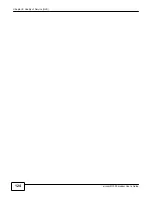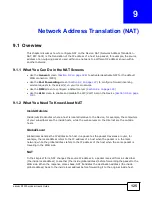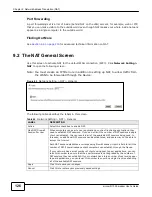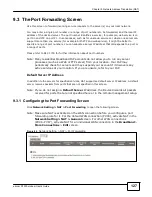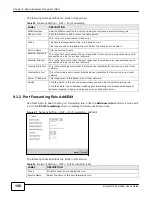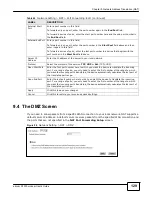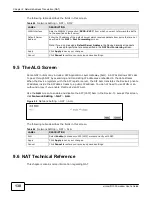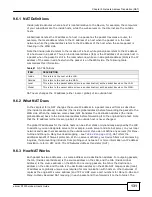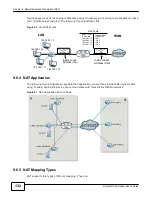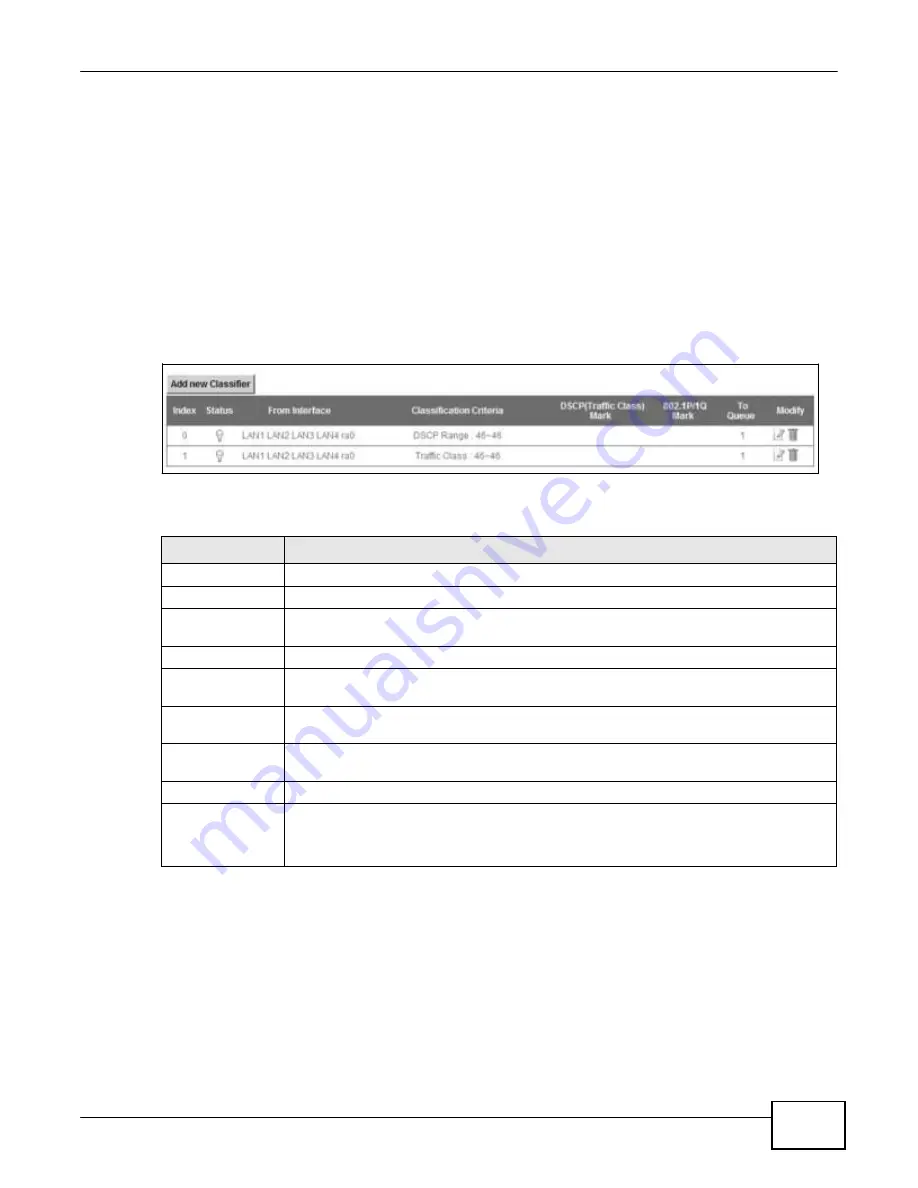
Chapter 8 Quality of Service (QoS)
117
eircom D10
00 modem User’s Guide
8.4 The Class Setup Screen
Use this screen to add, edit or delete QoS classifiers. A classifier groups traffic into data flows
according to specific criteria such as the source address, destination address, source port number,
destination port number or incoming interface. For example, you can configure a classifier to select
traffic from the same protocol port (such as Telnet) to form a flow.
You can give different priorities to traffic that the Device forwards out through the WAN interface.
Give high priority to voice and video to make them run more smoothly. Similarly, give low priority
to many large file downloads so that they do not reduce the quality of other applications.
Click
Network Setting > QoS > Class Setup
to open the screen as shown next.
Figure 82
Network Setting > QoS > Class Setup
The following table describes the labels in this screen.
Table 37
Network Setting > QoS > Class Setup
LABEL
DESCRIPTION
Add new Classifier
Click this to create a new classifier.
Index
This is the index number of the entry.
Status
This field displays whether the classifier is active or not. A yellow bulb signifies that this
classifier is active. A gray bulb signifies that this classifier is not active.
From Interface
This shows the interface from which traffic of this class should come.
Classification
Criteria
This shows criteria specified in this classifier, for example the type and the source MAC
address of traffic that matches this classifier.
DSCP (Traffic
Class) Mark
This is the DSCP number added to traffic of this classifier.
802.1P/1Q Mark
This is the IEEE 802.1p priority level and 802.1Q VLAN tag assigned to traffic of this
classifier.
To Queue
This is the name of the queue in which traffic of this classifier is put.
Modify
Click the
Edit
icon to edit the classifier.
Click the
Delete
icon to delete an existing classifier. Note that subsequent rules move up
by one when you take this action.
8.4.1 Class Setup Add/Edit
Click
Add new Classifier
in the
Network Setting > QoS > Class Setup
screen or click the
Edit
icon next to a class, the screen appears as shown next.
Summary of Contents for eircom D1000
Page 2: ...Copyright 2013 ZyXEL Communications Corporation...
Page 3: ......
Page 12: ...10 eircom D1000 modem User s Guide...
Page 13: ...PART I User s Guide 11...
Page 14: ...12...
Page 18: ...16 eircom D1000 modem User s Guide...
Page 26: ...Chapter 2 Introducing the Web Configurator 24 eircom D1000 modem User s Guide...
Page 27: ...PART II Technical Reference 25...
Page 28: ...26...
Page 78: ...76 eircom D1000 modem User s Guide Chapter 5 Wireless LAN...
Page 110: ...10 8 eircom D1000 modem User s Guide Chapter 6 Home Networking...
Page 126: ...Chapter 8 Quality of Service QoS 124 eircom D1000 modem User s Guide...
Page 136: ...134 eircom D1000 modem User s Guide Chapter 9 Network Address Translation NAT...
Page 148: ...146 eircom D1000 modem User s Guide Chapter 12 Filter...
Page 168: ...Chapter 14 Parental Control 166 eircom D1000 modem User s Guide...
Page 174: ...Chapter 15 Certificates 172 eircom D1000 modem User s Guide...
Page 180: ...178 eircom D1000 modem User s Guide Chapter 17 Traffic Status...
Page 182: ...180 eircom D1000 modem User s Guide Chapter 18 User Account...
Page 184: ...182 eircom D1000 modem User s Guide Chapter 19 System Setting...
Page 187: ...185 eircom D1000 modem User s Guide Chapter 20 Time Setting...
Page 188: ...Chapter 20 Time Setting 186 eircom D1000 modem User s Guide...
Page 196: ...Chapter 23 Backup Restore 194 eircom D1000 modem User s Guide...
Page 210: ...Chapter 25 Diagnostic 208 eircom D1000 modem User s Guide...
Page 216: ...214 eircom D1000 modem User s Guide Chapter 27 LED Descriptions...