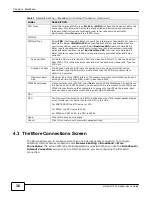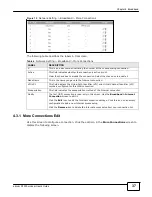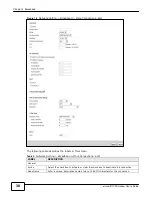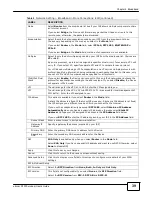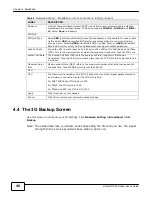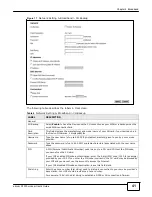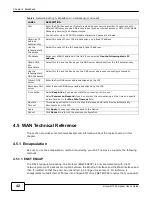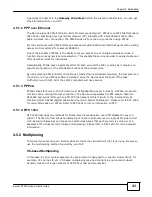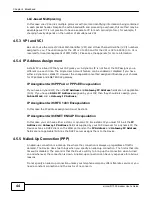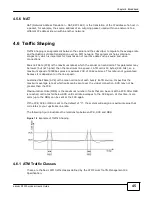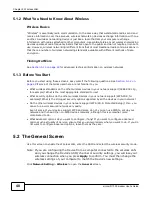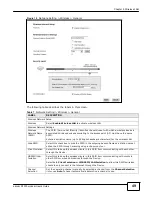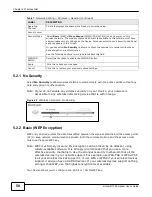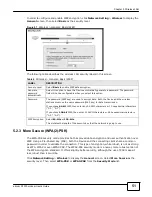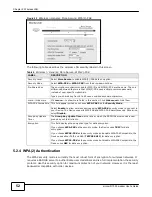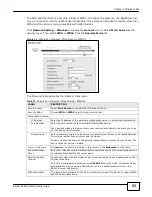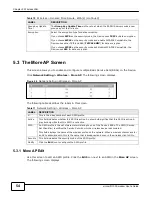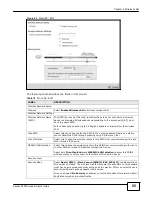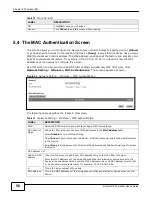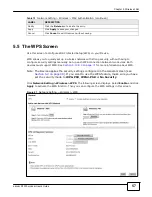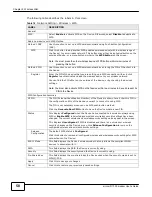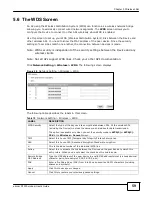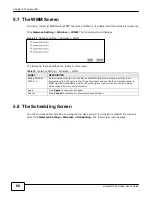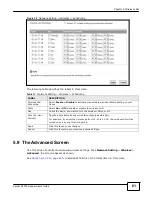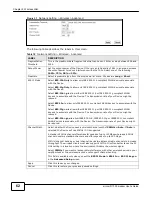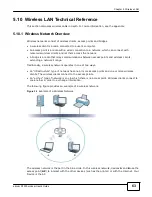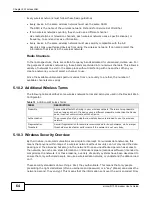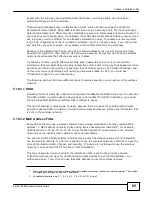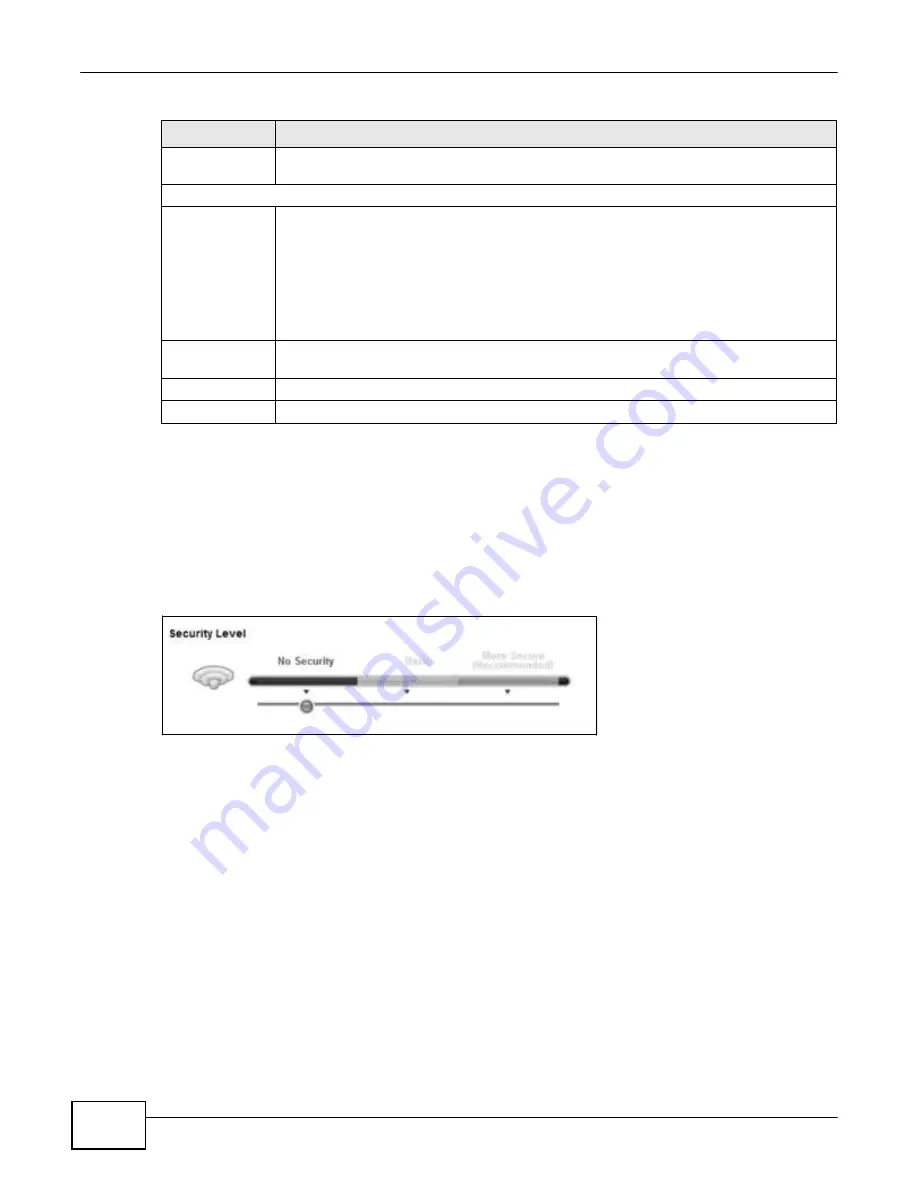
50
eircom D1000 modem U
ser’s Guide
Chapter 5 Wireless LAN
Table 7
Network Setting > Wireless > General (continued)
LABEL
DESCRIPTION
Operating
Channel
This field displays the channel the Device is currently using.
Security Level
Security Mode
Select
Basic
(WEP) or
More Secure
(WPA(2)-PSK, WPA(2)) to add security on this
wireless network. The wireless clients which want to associate to this network must have
same wireless security settings as the Device. When you select to use a security, additional
options appears in this screen.
Or you can select
No Security
to allow any client to associate this network without any
data encryption or authentication.
See the following sections for more details about this field.
WPS/WiFi
Button
Select the checkbox to enable the WPS/WiFi button.
Apply
Click this to save your changes.
Cancel
Click this to restore your previously saved settings.
5.2.1 No Security
Select
No Security
to allow wireless stations to communicate with the access points without any
data encryption or authentication.
Note: If you do not enable any wireless security on your Device, your network is
accessible to any wireless networking device that is within range.
Figure 20
Wireless > General: No Security
5.2.2 Basic (WEP Encryption)
WEP encryption scrambles the data transmitted between the wireless stations and the access points
(AP) to keep network communications private. Both the wireless stations and the access points
must use the same WEP key.
Note: WEP is extremely insecure. Its encryption can be broken by an attacker, using
widely-available software. It is strongly recommended that you use a more
effective security mechanism. Use the strongest security mechanism that all the
wireless devices in your network support. For example, use WPA-PSK or WPA2-PSK
if all your wireless devices support it, or use WPA or WPA2 if your wireless devices
support it and you have a RADIUS server. If your wireless devices support nothing
stronger than WEP, use the highest encryption level available.
Your Device allows you to configure one 64-bit or 128-bit WEP key.
Summary of Contents for eircom D1000
Page 2: ...Copyright 2013 ZyXEL Communications Corporation...
Page 3: ......
Page 12: ...10 eircom D1000 modem User s Guide...
Page 13: ...PART I User s Guide 11...
Page 14: ...12...
Page 18: ...16 eircom D1000 modem User s Guide...
Page 26: ...Chapter 2 Introducing the Web Configurator 24 eircom D1000 modem User s Guide...
Page 27: ...PART II Technical Reference 25...
Page 28: ...26...
Page 78: ...76 eircom D1000 modem User s Guide Chapter 5 Wireless LAN...
Page 110: ...10 8 eircom D1000 modem User s Guide Chapter 6 Home Networking...
Page 126: ...Chapter 8 Quality of Service QoS 124 eircom D1000 modem User s Guide...
Page 136: ...134 eircom D1000 modem User s Guide Chapter 9 Network Address Translation NAT...
Page 148: ...146 eircom D1000 modem User s Guide Chapter 12 Filter...
Page 168: ...Chapter 14 Parental Control 166 eircom D1000 modem User s Guide...
Page 174: ...Chapter 15 Certificates 172 eircom D1000 modem User s Guide...
Page 180: ...178 eircom D1000 modem User s Guide Chapter 17 Traffic Status...
Page 182: ...180 eircom D1000 modem User s Guide Chapter 18 User Account...
Page 184: ...182 eircom D1000 modem User s Guide Chapter 19 System Setting...
Page 187: ...185 eircom D1000 modem User s Guide Chapter 20 Time Setting...
Page 188: ...Chapter 20 Time Setting 186 eircom D1000 modem User s Guide...
Page 196: ...Chapter 23 Backup Restore 194 eircom D1000 modem User s Guide...
Page 210: ...Chapter 25 Diagnostic 208 eircom D1000 modem User s Guide...
Page 216: ...214 eircom D1000 modem User s Guide Chapter 27 LED Descriptions...