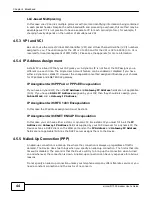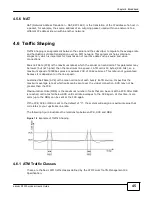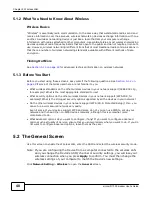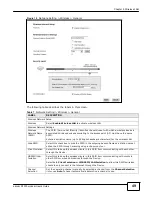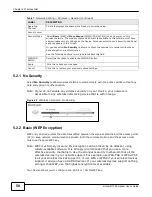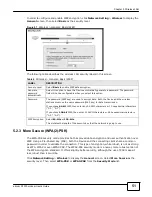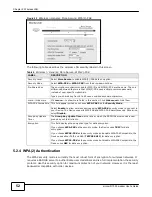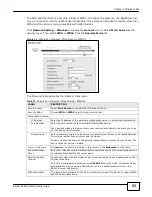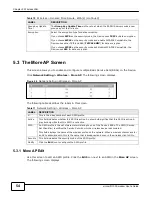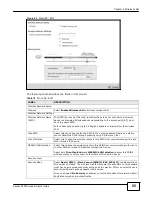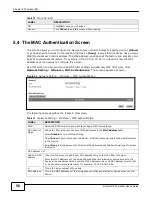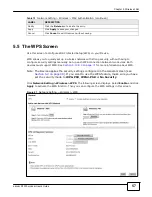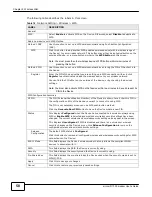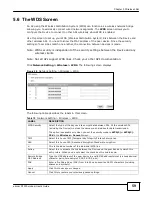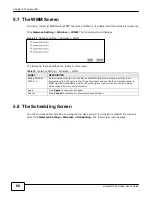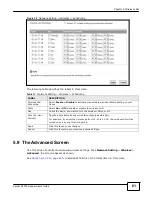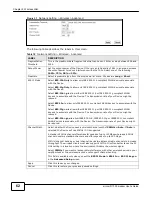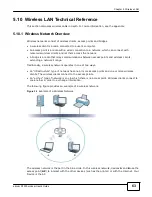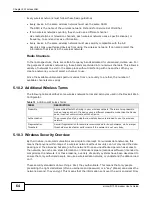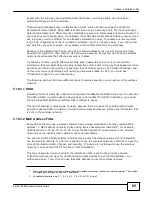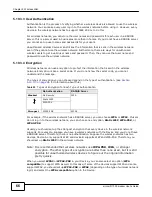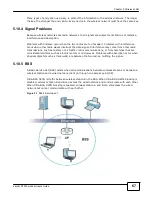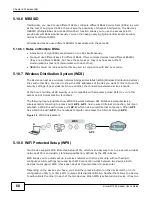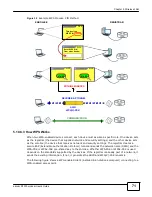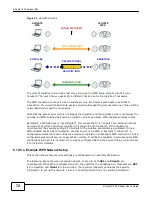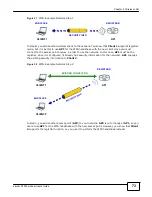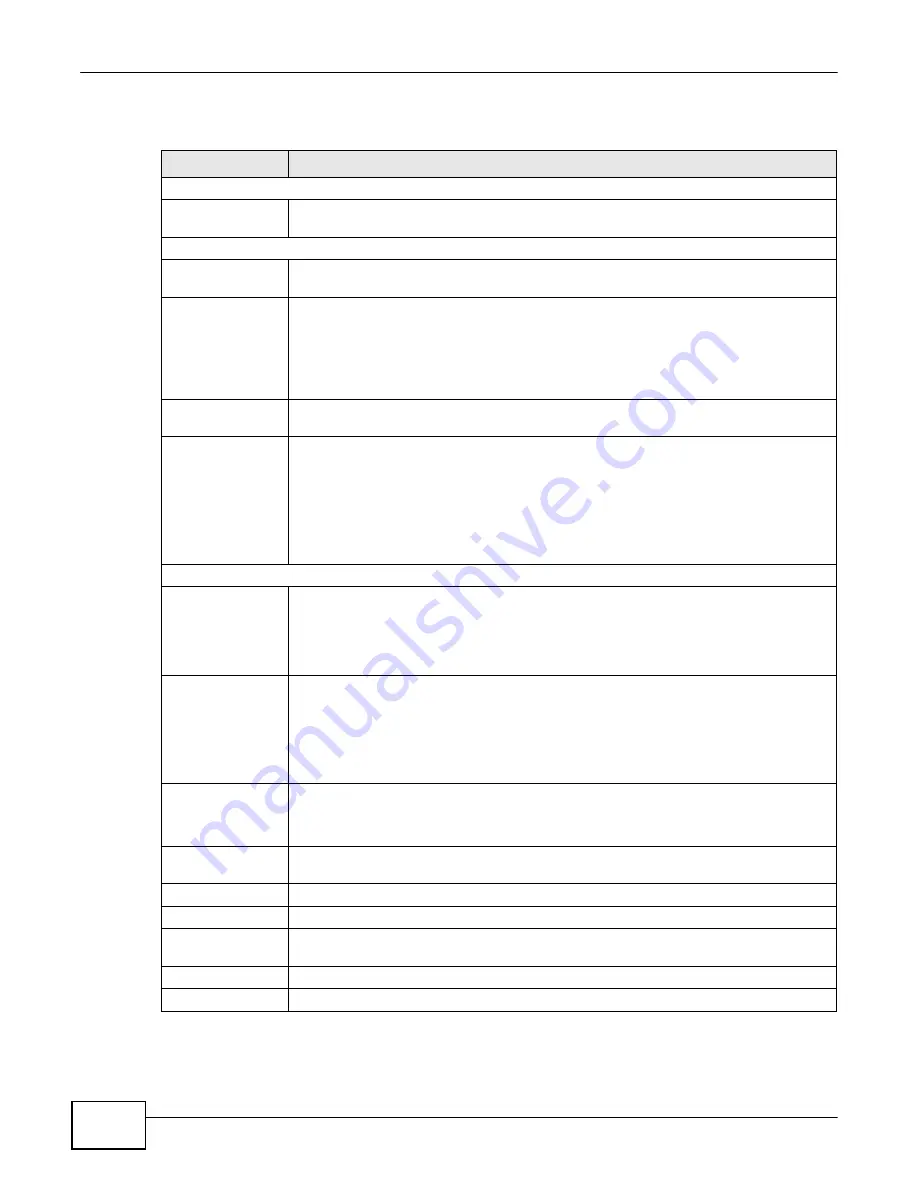
58
eircom D1000 modem U
ser’s Guide
Chapter 5 Wireless LAN
The following table describes the labels in this screen.
Table 14
Network Setting > Wireless > WPS
LABEL
DESCRIPTION
General
WPS
Select
Enable
to activate WPS on the Device. Otherwise, select
Disable
to deactivate
WPS.
Add a new device with WPS Method
Method 1 PBC
Use this section to set up a WPS wireless network using Push Button Configuration
(PBC).
WPS
Click this button to add another WPS-enabled wireless device (within wireless range of
the Device) to your wireless network. This button may either be a physical button on the
outside of device, or a menu button similar to the
WPS button
on this screen.
Note: You must press the other wireless device
’s WPS button within two minutes of
pressing this button.
Method 2 PIN
Use this section to set up a WPS wireless network by entering the PIN of the client into
the Device.
Register
Enter the PIN of the device that you are setting up a WPS connection with and click
Register
to authenticate and add the wireless device to your wireless network.
You can find the PIN either on the outside of the device, or by checking the device’s
settings.
Note: You must also activate WPS on that device within two minutes to have it present its
PIN to the Device.
WPS Configuration Summary
AP PIN
The PIN (Personal Identification Number) of the Device is shown here. Enter this PIN in
the configuration utility of the device you want to connect to using WPS.
The PIN is not necessary when you use WPS push-button method.
Click the
Generate New PIN
button to have the Device create a new PIN.
Status
This displays
Configured
when the Device has connected to a wireless network using
WPS or
Enable WPS
is selected and wireless or wireless security settings have been
changed. The current wireless and wireless security settings also appear in the screen.
This displays
Unconfigured
if WPS is disabled and there is no wireless or wireless
security changes on the Device or you click
Release Configuration
to remove the
configured wireless and wireless security settings.
Release
Configuration
The default WPS status is
Configured.
Click this button to remove all configured wireless and wireless security settings for WPS
connections on the Device.
802.11 Mode
This field displays the Device’s wireless mode that only allows the compliant WLAN
devices to associate with it.
SSID
This field displays the SSID the Device is currently using.
Security
This field displays the security mode the Device is currently using.
Pre-Shared Key
This field displays the pre-shared key the Device uses when the security mode is set to
WPA(2)-PSK.
Apply
Click this to save your changes.
Cancel
Click this to restore your previously saved settings.
Summary of Contents for eircom D1000
Page 2: ...Copyright 2013 ZyXEL Communications Corporation...
Page 3: ......
Page 12: ...10 eircom D1000 modem User s Guide...
Page 13: ...PART I User s Guide 11...
Page 14: ...12...
Page 18: ...16 eircom D1000 modem User s Guide...
Page 26: ...Chapter 2 Introducing the Web Configurator 24 eircom D1000 modem User s Guide...
Page 27: ...PART II Technical Reference 25...
Page 28: ...26...
Page 78: ...76 eircom D1000 modem User s Guide Chapter 5 Wireless LAN...
Page 110: ...10 8 eircom D1000 modem User s Guide Chapter 6 Home Networking...
Page 126: ...Chapter 8 Quality of Service QoS 124 eircom D1000 modem User s Guide...
Page 136: ...134 eircom D1000 modem User s Guide Chapter 9 Network Address Translation NAT...
Page 148: ...146 eircom D1000 modem User s Guide Chapter 12 Filter...
Page 168: ...Chapter 14 Parental Control 166 eircom D1000 modem User s Guide...
Page 174: ...Chapter 15 Certificates 172 eircom D1000 modem User s Guide...
Page 180: ...178 eircom D1000 modem User s Guide Chapter 17 Traffic Status...
Page 182: ...180 eircom D1000 modem User s Guide Chapter 18 User Account...
Page 184: ...182 eircom D1000 modem User s Guide Chapter 19 System Setting...
Page 187: ...185 eircom D1000 modem User s Guide Chapter 20 Time Setting...
Page 188: ...Chapter 20 Time Setting 186 eircom D1000 modem User s Guide...
Page 196: ...Chapter 23 Backup Restore 194 eircom D1000 modem User s Guide...
Page 210: ...Chapter 25 Diagnostic 208 eircom D1000 modem User s Guide...
Page 216: ...214 eircom D1000 modem User s Guide Chapter 27 LED Descriptions...