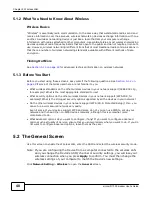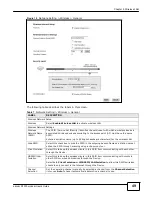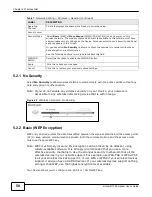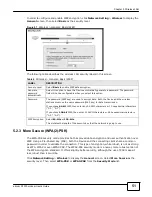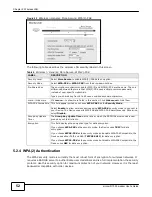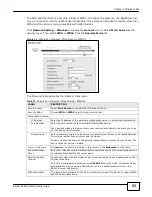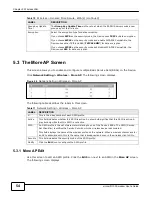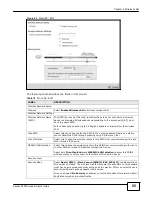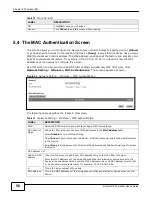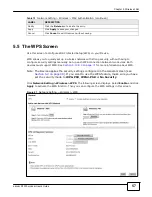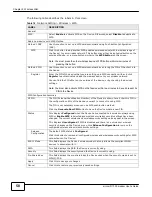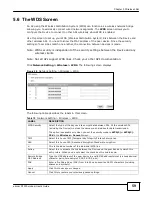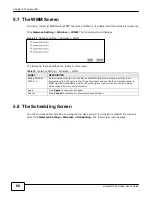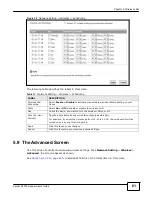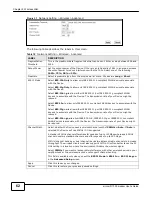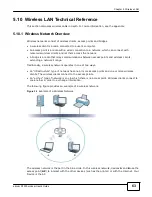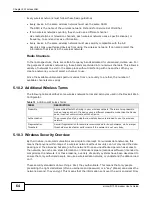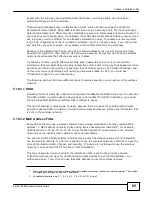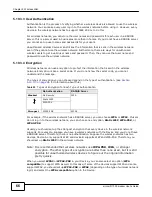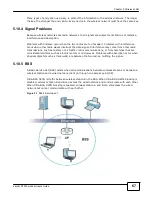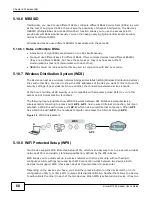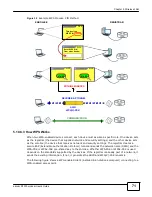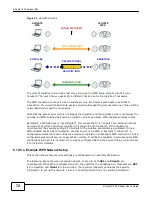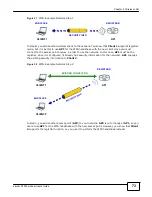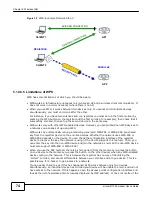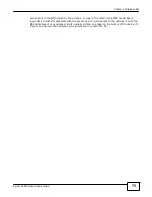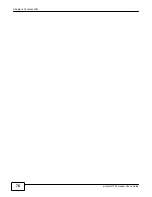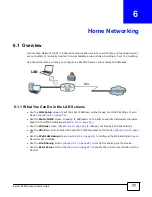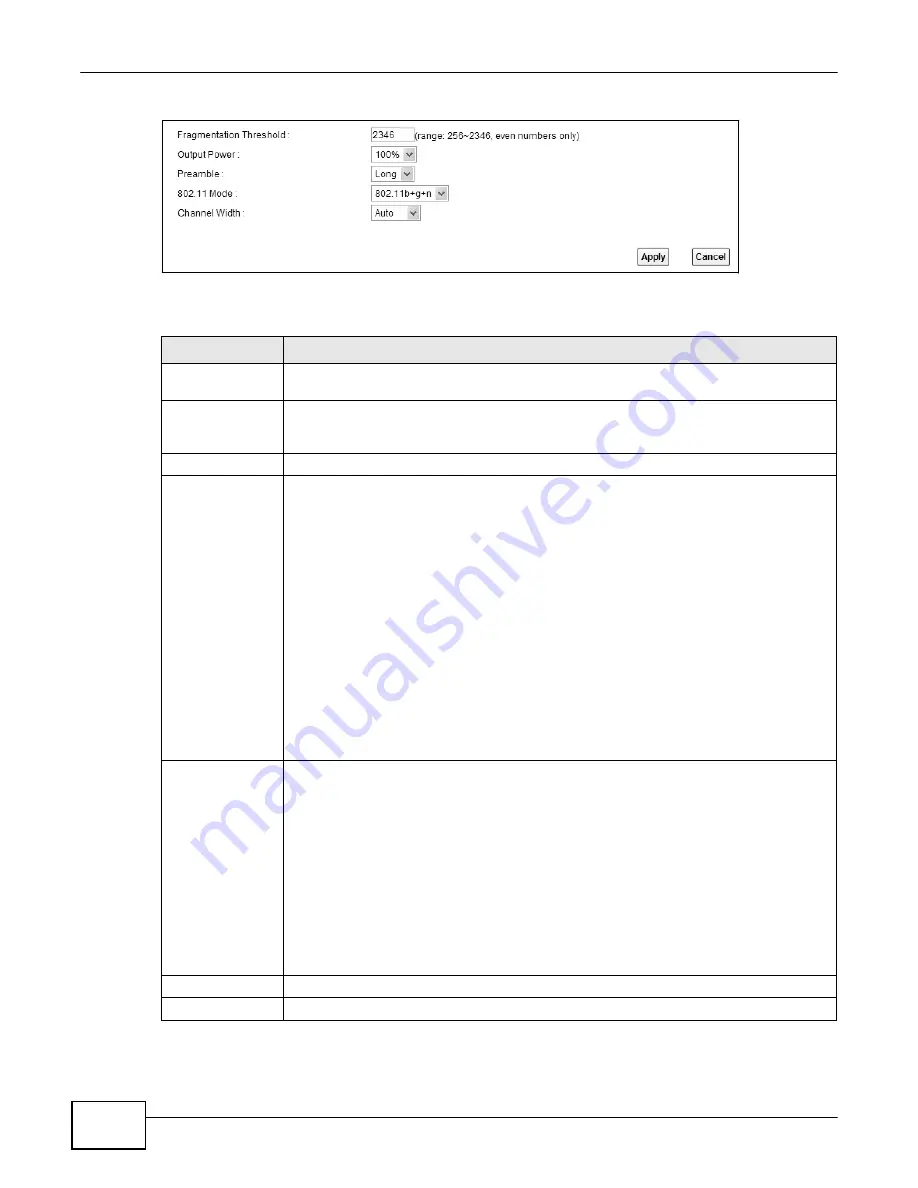
62
eircom D1000 modem U
ser’s Guide
Chapter 5 Wireless LAN
Figure 31
Network Setting > Wireless> Advanced
The following table describes the labels in this screen.
Table 18
Network Setting > Wireless> Advanced
LABEL
DESCRIPTION
Fragmentation
Threshold
This is the maximum data fragment size that can be sent. Enter a value between 256 and
2346.
Output Power
Set the output power of the Device. If there is a high density of APs in an area, decrease
the output power to reduce interference with other APs. Select one of the following:
100%
,
75%, 50%
or
25%
.
Preamble
Select a preamble type from the drop-down list menu. Choices are
Long
or
Short
.
802.11 Mode
Select
802.11b Only
to allow only IEEE 802.11b compliant WLAN devices to associate
with the Device.
Select
802.11g Only
to allow only IEEE 802.11g compliant WLAN devices to associate
with the Device.
Select
802.11b+g
to allow either IEEE 802.11b or IEEE 802.11g compliant WLAN
devices to associate with the Device. The transmission rate of your Device might be
reduced.
Select
802.11n
to allow only IEEE 802.11n compliant WLAN devices to associate with the
Device.
Select
802.11g+n
to allow either IEEE 802.11g or IEEE 802.11n compliant WLAN
devices to associate with the Device. The transmission rate of your Device might be
reduced.
Select
802.11b+g+n
to allow IEEE 802.11b, IEEE 802.11g or IEEE802.11n compliant
WLAN devices to associate with the Device. The transmission rate of your Device might
be reduced.
Channel Width
Select whether the Device uses a wireless channel width of
20MHz
or
Auto
. If
Auto
is
selected, the Device will use 40MHz if it is supported.
A standard 20MHz channel offers transfer speeds of up to 150Mbps whereas a 40MHz
channel uses two standard channels and offers speeds of up to 300 Mbps.
40MHz (channel bonding or dual channel) bonds two adjacent radio channels to increase
throughput. The wireless clients must also support 40 MHz. It is often better to use the 20
MHz setting in a location where the environment hinders the wireless signal.
Select
20MHz
if you want to lessen radio interference with other wireless devices in your
neighborhood or the wireless clients do not support channel bonding.
This field is available only when you set the
802.11 Mode
to
802.11n
or
802.11b+g+n
in the
Advanced Setup
screen.
Apply
Click this to save your changes.
Cancel
Click this to restore your previously saved settings.
Summary of Contents for eircom D1000
Page 2: ...Copyright 2013 ZyXEL Communications Corporation...
Page 3: ......
Page 12: ...10 eircom D1000 modem User s Guide...
Page 13: ...PART I User s Guide 11...
Page 14: ...12...
Page 18: ...16 eircom D1000 modem User s Guide...
Page 26: ...Chapter 2 Introducing the Web Configurator 24 eircom D1000 modem User s Guide...
Page 27: ...PART II Technical Reference 25...
Page 28: ...26...
Page 78: ...76 eircom D1000 modem User s Guide Chapter 5 Wireless LAN...
Page 110: ...10 8 eircom D1000 modem User s Guide Chapter 6 Home Networking...
Page 126: ...Chapter 8 Quality of Service QoS 124 eircom D1000 modem User s Guide...
Page 136: ...134 eircom D1000 modem User s Guide Chapter 9 Network Address Translation NAT...
Page 148: ...146 eircom D1000 modem User s Guide Chapter 12 Filter...
Page 168: ...Chapter 14 Parental Control 166 eircom D1000 modem User s Guide...
Page 174: ...Chapter 15 Certificates 172 eircom D1000 modem User s Guide...
Page 180: ...178 eircom D1000 modem User s Guide Chapter 17 Traffic Status...
Page 182: ...180 eircom D1000 modem User s Guide Chapter 18 User Account...
Page 184: ...182 eircom D1000 modem User s Guide Chapter 19 System Setting...
Page 187: ...185 eircom D1000 modem User s Guide Chapter 20 Time Setting...
Page 188: ...Chapter 20 Time Setting 186 eircom D1000 modem User s Guide...
Page 196: ...Chapter 23 Backup Restore 194 eircom D1000 modem User s Guide...
Page 210: ...Chapter 25 Diagnostic 208 eircom D1000 modem User s Guide...
Page 216: ...214 eircom D1000 modem User s Guide Chapter 27 LED Descriptions...