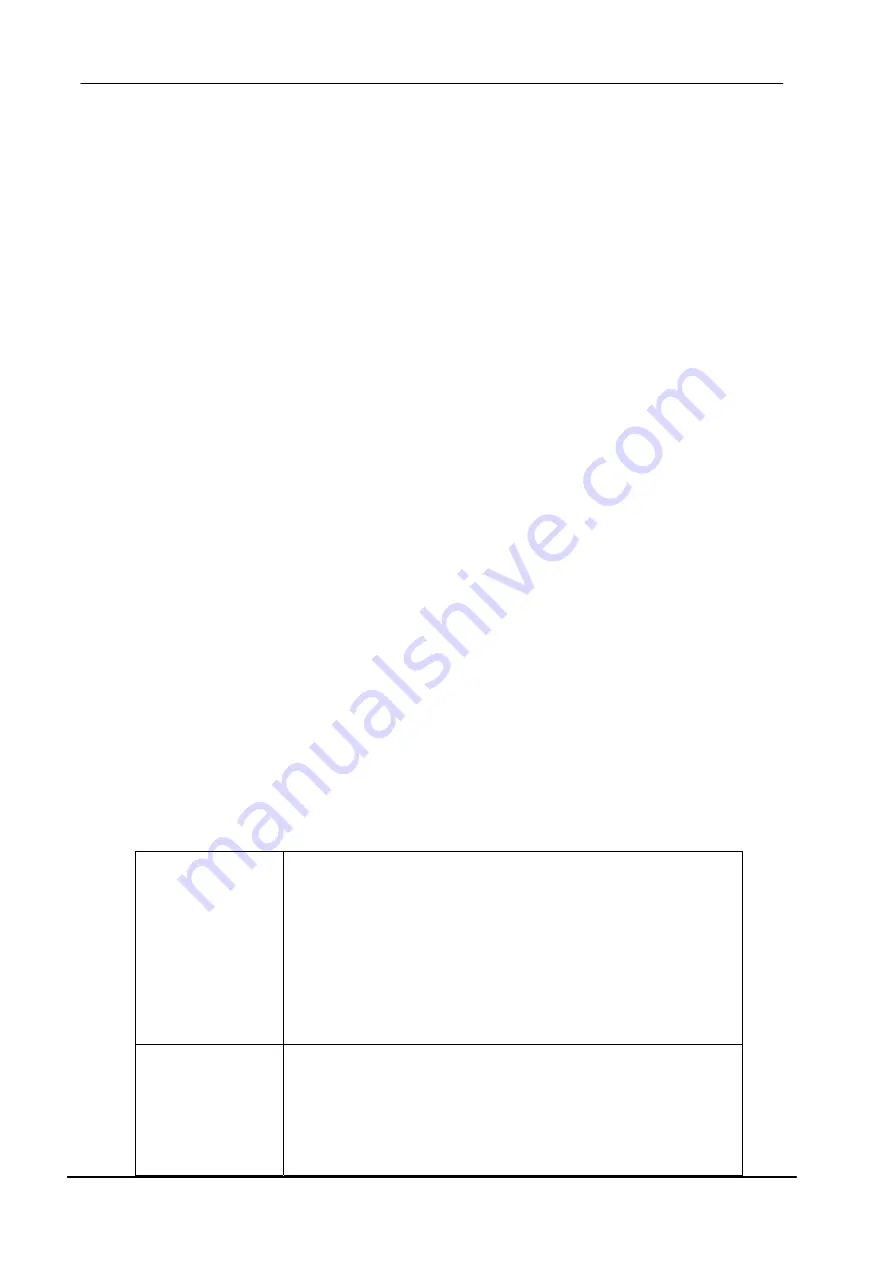
7
What is Wireless LAN?
Wireless Local Area Network (WLAN) systems offer a great number of
advantages over traditional wired systems. WLAN is flexible and easy to setup
and manage. They are also more economical than wired LAN systems.
Using radio frequency (RF) technology, WLAN transmit and receive data through
the air. WLAN combine data connectivity with user mobility. For example, users
can roam from a conference room to their office without being disconnected from
the LAN.
Using WLAN, users can conveniently access-shared information, and network
administrators can configure and augment networks without installing or moving
network cables.
WLAN technology provides users with many convenient and cost saving features:
•
Mobility:
WLAN provide LAN users with access to real-time information
anywhere in their organization, providing service opportunities that are
impossible with wired networks.
•
Ease of Installation:
Installing is easy for novice and expert users alike,
eliminating the need to install network cables in walls and ceilings.
•
Scalability
: WLAN can be configured in a variety of topologies to adapt to
specific applications and installations. Configurations are easily changed
and range from peer-to-peer networks suitable for a small number of users
to full infrastructure networks of thousands of users roaming over a broad
area
.
Wireless LAN Modes
Wireless LANs can be configured in one of two ways:
Ad-hoc
Networking
Also known as a peer-to-peer network, an ad-hoc
network is one that allows all workstations and
computers in the network to act as servers to all other
users on the network. Users on the network can share
files, print to a shared printer, and access the Internet
with a shared modem. However, with ad-hoc
networking, users can only communicate with other
wireless LAN computers that are in the wireless LAN
workgroup, and are within range.
Infrastructure
Networking
Infrastructure networking differs from ad-hoc
networking in that it includes an access point. Unlike
the ad-hoc structure where users on the LAN contend
the shared bandwidth, on an infrastructure network the
access point can manage the bandwidth to maximize
bandwidth utilization.




































