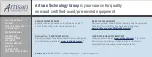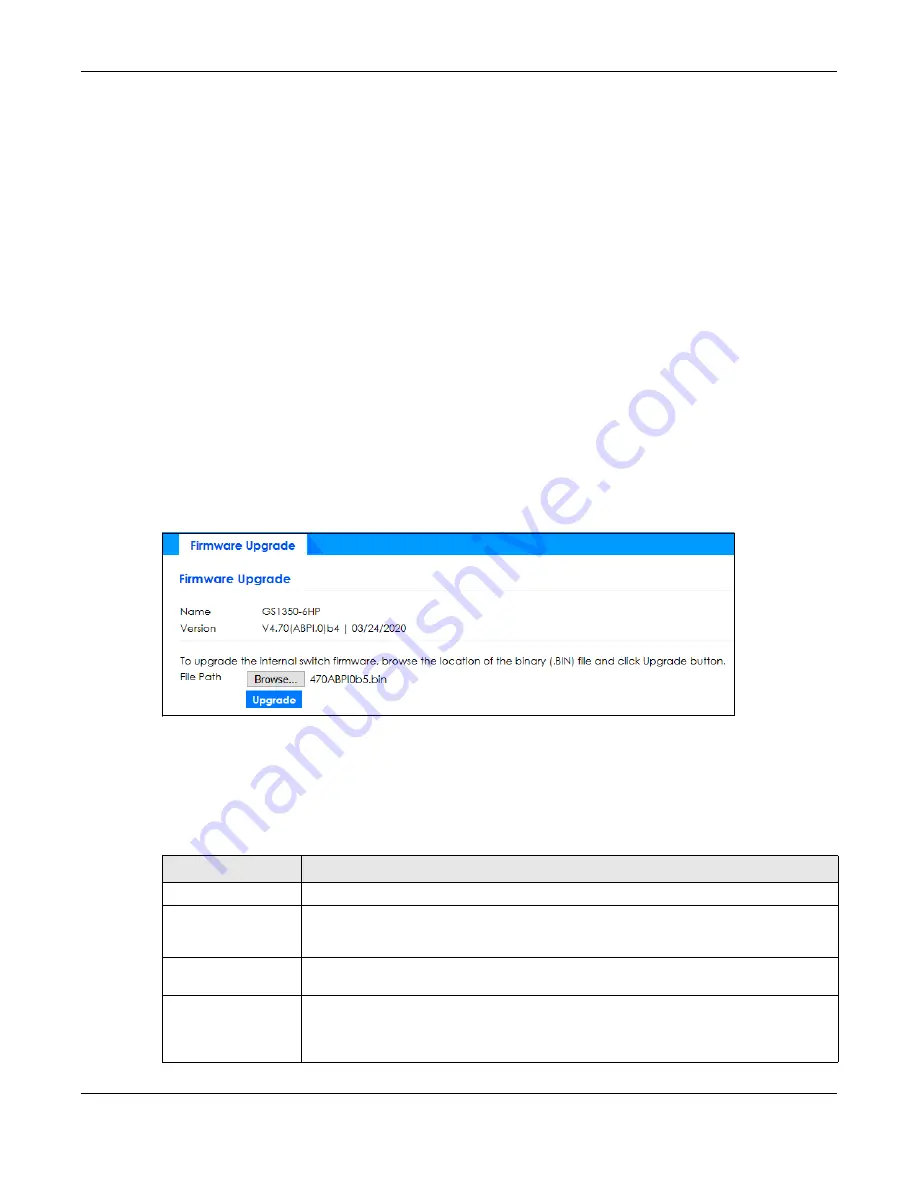
Chapter 52 Maintenance
GS1350 Series User’s Guide
377
1
Choose the type of configuration files for backup (running, current, and custom default).
2
Click
Backup
.
3
If a dialog box pops up asking whether you want to open or save the file, click
Save File
to download it
to the default downloads folder on your computer. Click
OK
to save the configuration file to your
computer.
52.3 Firmware Upgrade
Use the following screen to upgrade your Switch to the latest firmware.
Make sure you have downloaded (and unzipped) the correct model firmware and version to your
computer before uploading to the device.
Be sure to upload the correct model firmware as uploading the wrong
model firmware may damage your device.
Click
Maintenance
>
Maintenance
>
Firmware Upgrade
to view the screen as shown next.
Figure 279
Maintenance > Maintenance > Firmware Upgrade
Click
Choose File
or
Browse
to locate the firmware file you wish to upload to the Switch. Firmware
upgrades are only applied after a reboot. Click
Upgrade
to load the new firmware.
After the firmware upgrade process is complete, see the
System Info
screen to verify your current
firmware version number.
Table 194 Maintenance > Maintenance > Firmware Upgrade
LABEL
DESCRIPTION
Name
This is the name of the Switch that you are configuring.
Version
This is the version number (and model code) and MM/DD/YYYY creation date of the
firmware currently in use on the Switch. The firmware information is also displayed at System
Information in Basic Settings.
File Path
Enter the path and file name of the firmware file you wish to upload to the Switch in the
File
Upload
text box or click
Choose File
or
Browse
to locate it.
Upgrade
Click
Upgrade
to load the new firmware. Firmware upgrades are only applied after a
reboot. To reboot, go to
Maintenance
>
Maintenance
>
Reboot System
and click
Current
Configuration
,
Factory Default
, or
Custom Default
(
Current
Configuration
,
Factory Default
,
and
Custom Default
are the configuration files you want the
Switch to use when it restarts).