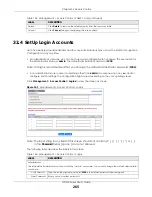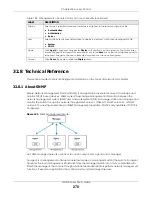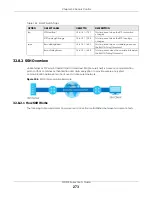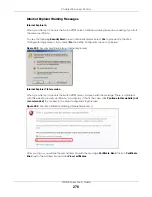Chapter 32 Access Control
GS1915 Series User’s Guide
261
The following table describes the labels in this screen.
32.3.1 Configure SNMP Trap Group
From the
SNMP
screen, click
Trap Group
to view the screen as shown. Use the
Trap
Group
screen to
specify the types of SNMP traps that should be sent to each SNMP manager.
Figure 188
Management > Access Control > SNMP > Trap Group
Table 132 Management > Access Control > SNMP
LABEL
DESCRIPTION
General Setting
Use this section to specify the SNMP version and community (password) values.
Version
Select the SNMP version for the Switch. The SNMP version on the Switch must match the
version on the SNMP manager. Choose SNMP version 2c (
v2c
), SNMP version 3 (
v3
) or both
(
v3v2c
).
SNMP version 2c is backwards compatible with SNMP version 1.
Get Community
Enter the
Get Community
string, which is the password for the incoming Get- and GetNext-
requests from the management station.
The
Get Community
string is only used by SNMP managers using SNMP version 2c or lower.
Set Community
Enter the
Set Community
string, which is the password for incoming Set- requests from the
management station.
The
Set Community
string is only used by SNMP managers using SNMP version 2c or lower.
Trap Community
Enter the
Trap Community
string, which is the password sent with each trap to the SNMP
manager.
The
Trap Community
string is only used by SNMP managers using SNMP version 2c or lower.
Trap Destination
Use this section to configure where to send SNMP traps from the Switch.
Version
Specify the version of the SNMP trap messages.
IP
Enter the IP addresses of up to four managers to send your SNMP traps to.
Port
Enter the port number upon which the manager listens for SNMP traps.
Username
Enter the user name to be sent to the SNMP manager along with the SNMP v3 trap.
This user name must match an existing account on the Switch (configured in the
Management
>
Access Control
>
SNMP
>
User
screen).
Apply
Click
Apply
to save your changes to the Switch’s run-time memory. The Switch loses these
changes if it is turned off or loses power, so use the
Save
link on the top navigation panel to
save your changes to the non-volatile memory when you are done configuring.
Cancel
Click
Cancel
to begin configuring this screen afresh.