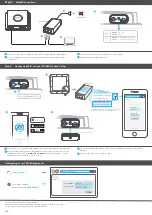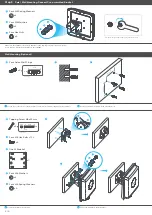2/4
PoE injector
Power outlet
OUT
IN
1
2
3
4
Step 3
Cable Connections
Connect the other end of the Ethernet cable to the provided PoE injector's
OUT
port.
Connect the
IN
port of the injector to a computer with an Ethernet cable for initial
configuration.
1
2
Connect the power plug on the PoE injector to a power outlet.
Check the LED next to the SIM card slot.
3
4
RESET
SIM
L A N (P o E )
Red
Green
Blinking
- Connecting to the Internet
Steady
- Connected to the Internet
Blinking
- Booting
Steady
- Error
Step 4
Connecting WiFi to Your LTE7480 for Easy Setup
OUT
IN
User Name
Password
Login
xxxxxxxxxx
admin
Desktop Version
https://192.168.1.1
2
RESET
SIM
1
Amber
Blinking
- WiFi is on
3
Check if WiFi is on - the Amber LED is blinking. If not, press the WiFi button to enable WiFi.
Remove the label from the back of the LTE7480 and put it on the injector. Connect to the
LTE7480 WiFi network using the
WIFI SSID
and
WIFI Key
on the injector label, or on your
smartphone simply scan the QR code to connect.
1
2
You can download the LTE Ally app or use the web configurator (see next) to manage the
LTE7480.
Screw the SIM card slot cover back into place.
3
Scan the QR code on the device label to see the
SSID and WiFi Key on your smartphone.
Login address : 192.168.1.1
User Name : admin
Login Password : XXXXXXXXXX
WiFi SSID : Zyxel_xxxx
WiFi Key : XXXXXXXXXX
PoE injector
4
4
RESET
SIM
L A N (P o E )
LTE Ally
https://192.168.1.1
User Name:
admin
Login Password:
XXXXXXXXXX
LTE7480-S905
User Name
Password
Login
XXXXXXXXXX
admin
https://192.168.1.1
Open a web browser and go to https://192.168.1.1.
Enter the default username (admin) and password (see label), and then click Login.
See the User’s Guide at www.zyxel.com for more information.
Configuring Your LTE7480 (Optional)