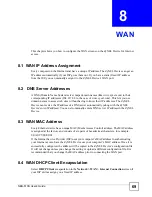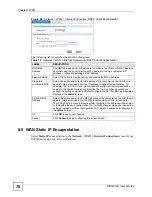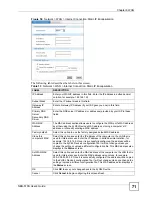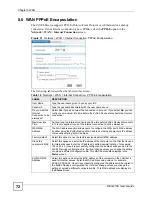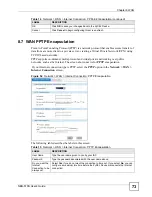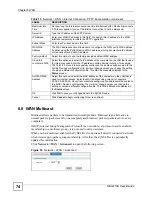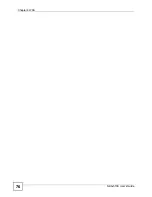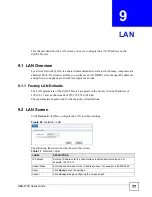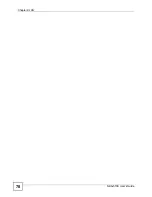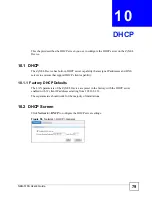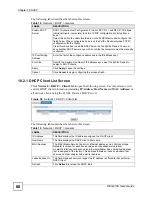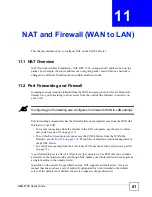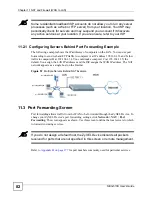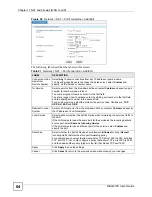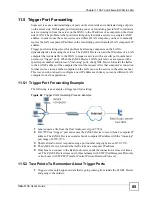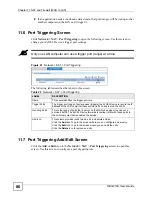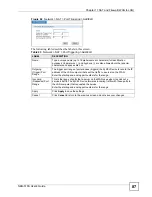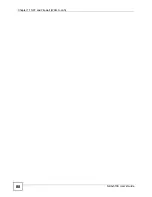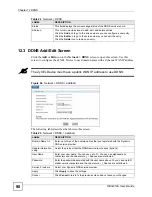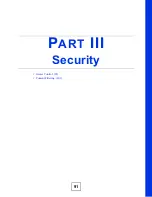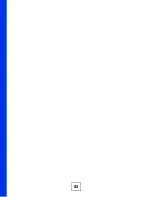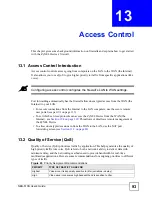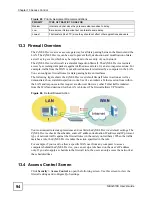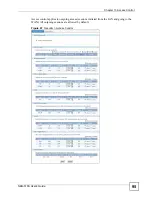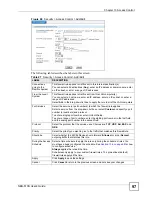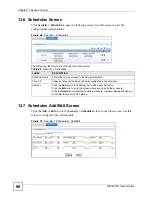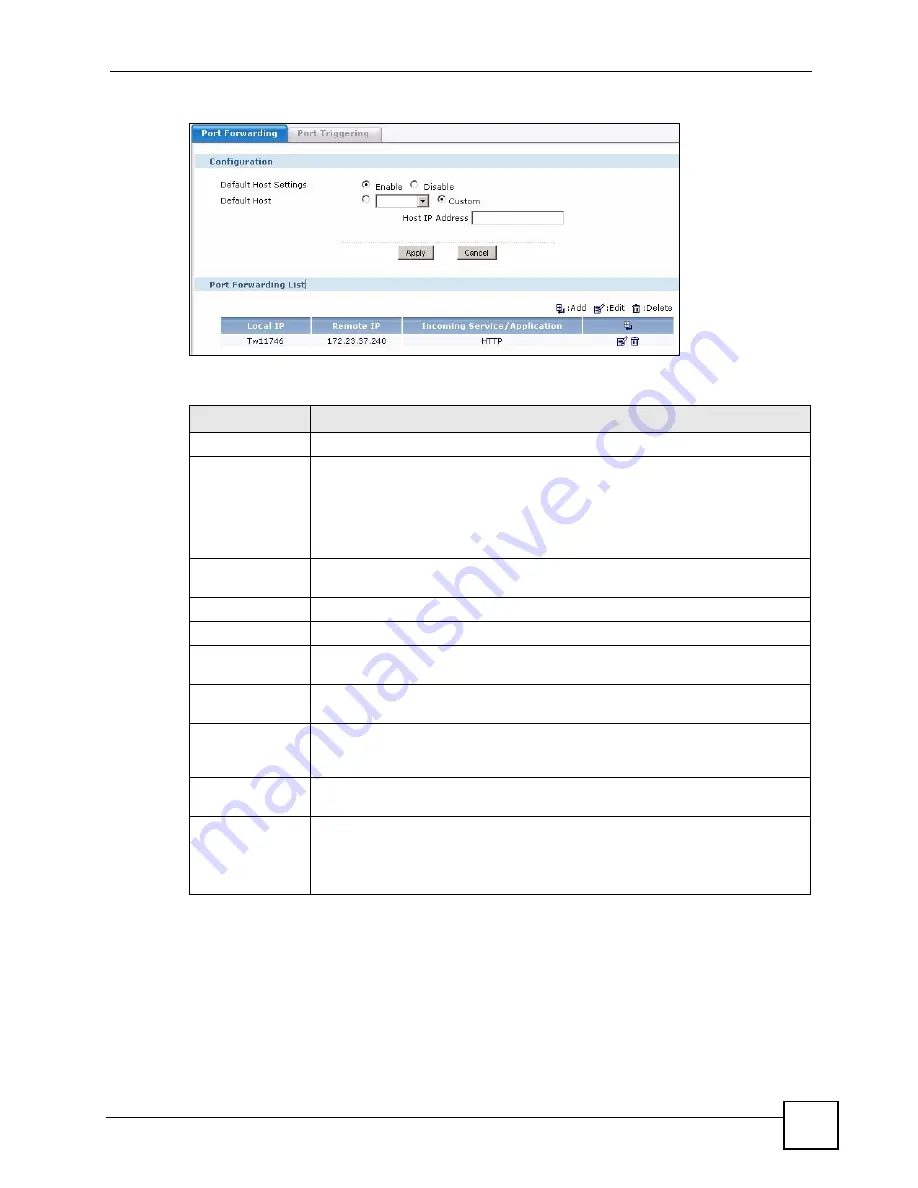
Chapter 11 NAT and Firewall (WAN to LAN)
NBG-510S User’s Guide
83
Figure 58
Network > NAT > Port Forwarding
The following table describes the labels in this screen.
11.4 Port Forwarding Add/Edit Screen
Click the
Add
or
Edit
icon in the
Network > NAT
>
Port Forwarding
screen to open this
screen. Use this screen to configure a port forwarding rule.
Table 20
NAT Application
LABEL
DESCRIPTION
Configuration
Default Host
Settings
In addition to the servers for specified services, NAT supports a default server. A
default server receives packets from ports that are not specified in the port
forwarding list. Enable this option to be able to assign a default host.
If you do not assign a default host, the ZyXEL Device discards all packets
received for ports that are not specified in the port forwarding list or remote
management.
Default Host
Select a LAN computer from the drop-down list box or select
Custom
and specify
a LAN IP address.
Apply
Click
Apply
to save the settings.
Cancel
Click
Cancel
to begin configuring this screen afresh.
Port Forwarding
List
Local IP
This field displays the host name or IP address of the LAN computer server that
receives the
Incoming Service/Application
.
Remote IP
This field displays the IP address or domain name of the WAN computer that can
access the LAN computer.
All
displays if any WAN computer can access the LAN
computer.
Incoming Service/
Application
This field displays the service that the ZyXEL Device sends to the computer
configured in the
Local IP
field.
Add icon
This column provides icons to add, edit, and delete entries.
Click the
Add
icon to go to the screen where you can configure a new entry.
Click the
Edit
icon to go to the screen where you can edit the entry.
Click the
Delete
icon to remove an entry.
Summary of Contents for NBG-510S
Page 2: ......
Page 7: ...Safety Warnings NBG 510S User s Guide 7 This product is recyclable Dispose of it properly ...
Page 8: ...Safety Warnings NBG 510S User s Guide 8 ...
Page 18: ...Table of Contents NBG 510S User s Guide 18 ...
Page 26: ...26 ...
Page 44: ...Chapter 5 Setup Wizard NBG 510S User s Guide 44 Figure 20 Wizard Applying Internet Settings ...
Page 58: ...Chapter 6 Tutorials NBG 510S User s Guide 58 ...
Page 60: ...60 ...
Page 76: ...Chapter 8 WAN NBG 510S User s Guide 76 ...
Page 78: ...Chapter 9 LAN NBG 510S User s Guide 78 ...
Page 88: ...Chapter 11 NAT and Firewall WAN to LAN NBG 510S User s Guide 88 ...
Page 91: ...91 PART III Security Access Control 93 Content Filtering 101 ...
Page 92: ...92 ...
Page 100: ...Chapter 13 Access Control NBG 510S User s Guide 100 ...
Page 103: ...103 PART IV Management UPnP 105 Static Route 113 ...
Page 104: ...104 ...
Page 116: ...Chapter 16 Static Route NBG 510S User s Guide 116 ...
Page 117: ...117 PART V Maintenance System 119 Logs 123 Tools 125 ...
Page 118: ...118 ...
Page 134: ...134 ...
Page 136: ...Chapter 20 Secure Remote Access Title NBG 510S User s Guide 136 ...
Page 140: ...Chapter 21 Secure Remote Access User Info NBG 510S User s Guide 140 ...
Page 150: ...Chapter 23 Manage User Access Permissions NBG 510S User s Guide 150 ...
Page 154: ...Chapter 24 Secure Remote Desktop Control NBG 510S User s Guide 154 ...
Page 162: ...Chapter 25 Secure Remote Access Screens NBG 510S User s Guide 162 ...
Page 164: ...164 ...
Page 170: ...Chapter 26 Troubleshooting NBG 510S User s Guide 170 ...
Page 176: ...Appendix A Product Specifications NBG 510S User s Guide 176 ...
Page 180: ...Appendix B Common Services NBG 510S User s Guide 180 ...
Page 198: ...Appendix D Legal Information NBG 510S User s Guide 198 ...
Page 204: ...Appendix E Customer Support NBG 510S User s Guide 204 ...
Page 209: ...Index NBG 510S User s Guide 209 WPA PSK 189 190 application example 191 ...
Page 210: ...Index NBG 510S User s Guide 210 ...