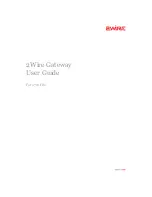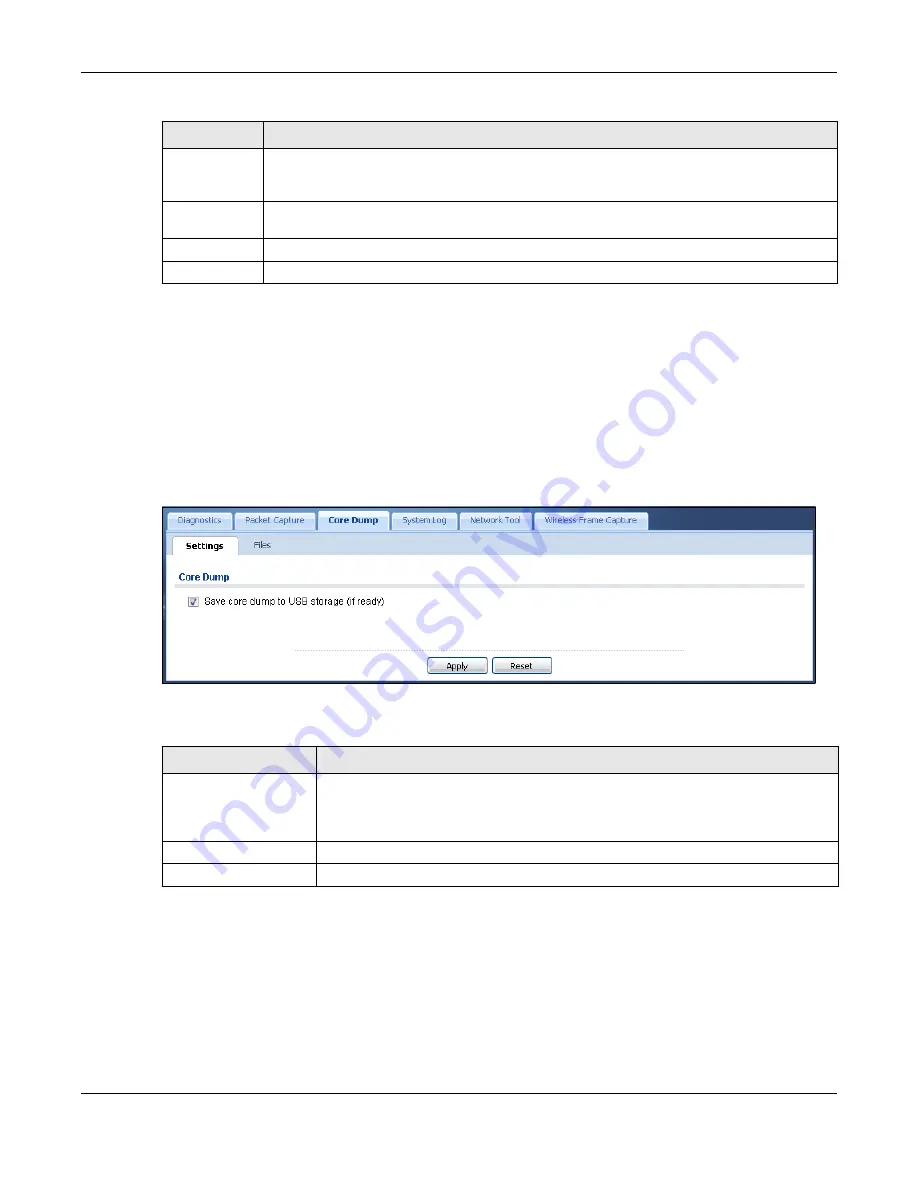
Chapter 49 Diagnostics
UAG Series User’s Guide
566
49.4 The Core Dump Screen
Use the
Core Dump
screen to have the UAG save a process’s core dump to an attached USB
storage device if the process terminates abnormally (crashes). You may need to send this file to
customer support for troubleshooting.
Click
Maintenance > Diagnostics > Core Dump
to open the following screen.
Figure 397
Maintenance > Diagnostics > Core Dump
The following table describes the labels in this screen.
49.4.1 The Core Dump Files Screen
Click
Maintenance > Diagnostics > Core Dump > Files
to open the core dump files screen. This
screen lists the core dump files stored on the UAG or a connected USB storage device. You may
need to send these files to customer support for troubleshooting.
#
This column displays the number for each packet capture file entry. The total number of
packet capture files that you can save depends on the file sizes and the available flash
storage space.
File Name
This column displays the label that identifies the file. The file name format is interface name-
file suffix.cap.
Size
This column displays the size (in bytes) of a configuration file.
Last Modified
This column displays the date and time that the individual files were saved.
Table 268
Maintenance > Diagnostics > Packet Capture > Files (continued)
LABEL
DESCRIPTION
Table 269
Maintenance > Diagnostics > Core Dump
LABEL
DESCRIPTION
Save core dump to USB
storage (if ready)
Select this to have the UAG save a process’s core dump to an attached USB storage
device if the process terminates abnormally (crashes). If you clear this option the
UAG only saves to flash memory. Once the flash is full, the UAG stops generating the
core dump file.
Apply
Click
Apply
to save the changes.
Reset
Click
Reset
to return the screen to its last-saved settings.