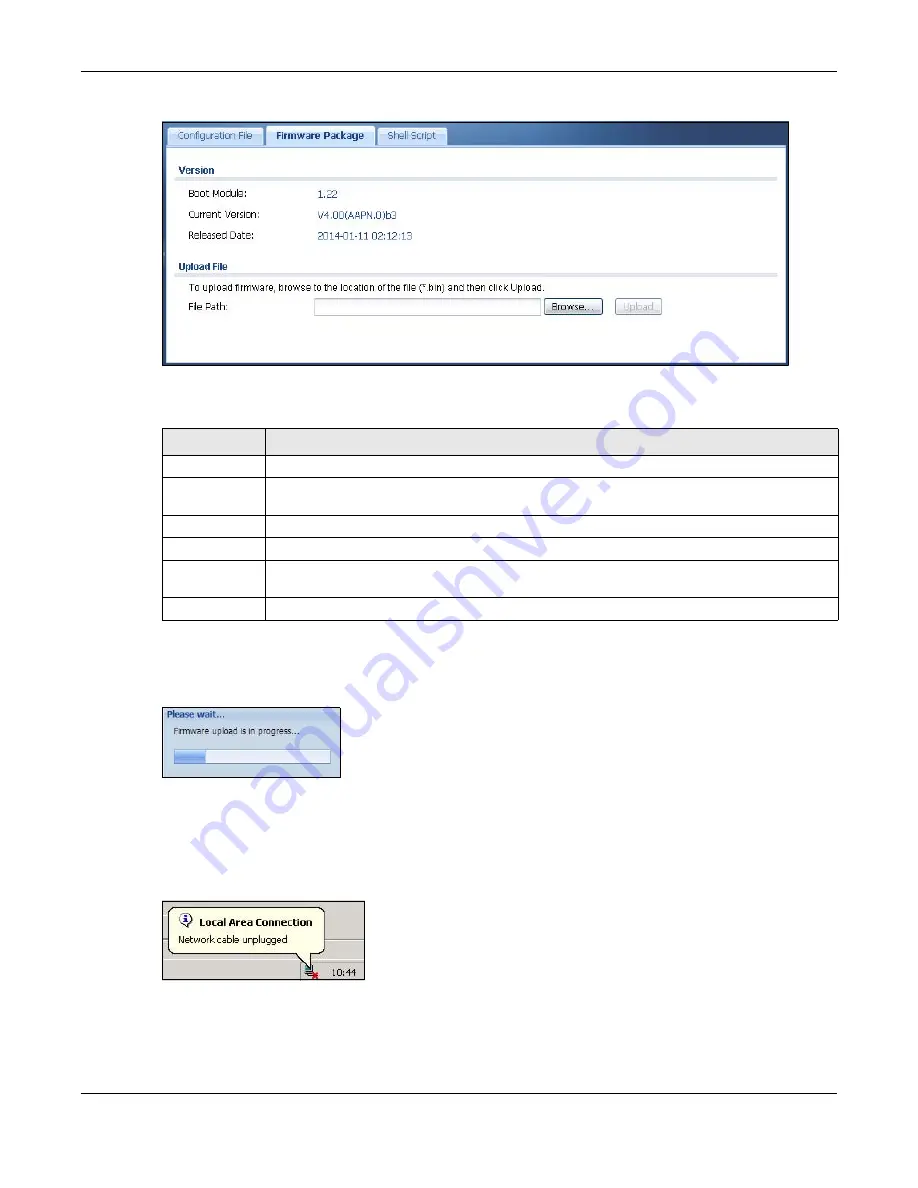
Chapter 43 File Manager
UAG5100 User’s Guide
457
Figure 313
Maintenance > File Manager > Firmware Package
The following table describes the labels in this screen.
After you see the Firmware Upload in Process screen, wait two minutes before logging into the
UAG again.
Figure 314
Firmware Upload In Process
Note: The UAG automatically reboots after a successful upload.
The UAG automatically restarts causing a temporary network disconnect. In some operating
systems, you may see the following icon on your desktop.
Figure 315
Network Temporarily Disconnected
After five minutes, log in again and check your new firmware version in the Dashboard screen.
If the upload was not successful, the following message appears in the status bar at the bottom of
the screen.
Table 211
Maintenance > File Manager > Firmware Package
LABEL
DESCRIPTION
Boot Module
This is the version of the boot module that is currently on the UAG.
Current
Version
This is the firmware version and the date created.
Released Date
This is the date that the version of the firmware was created.
File Path
Type in the location of the file you want to upload in this field or click Browse ... to find it.
Browse...
Click Browse... to find the .bin file you want to upload. Remember that you must
decompress compressed (.zip) files before you can upload them.
Upload
Click Upload to begin the upload process. This process may take up to two minutes.
















































