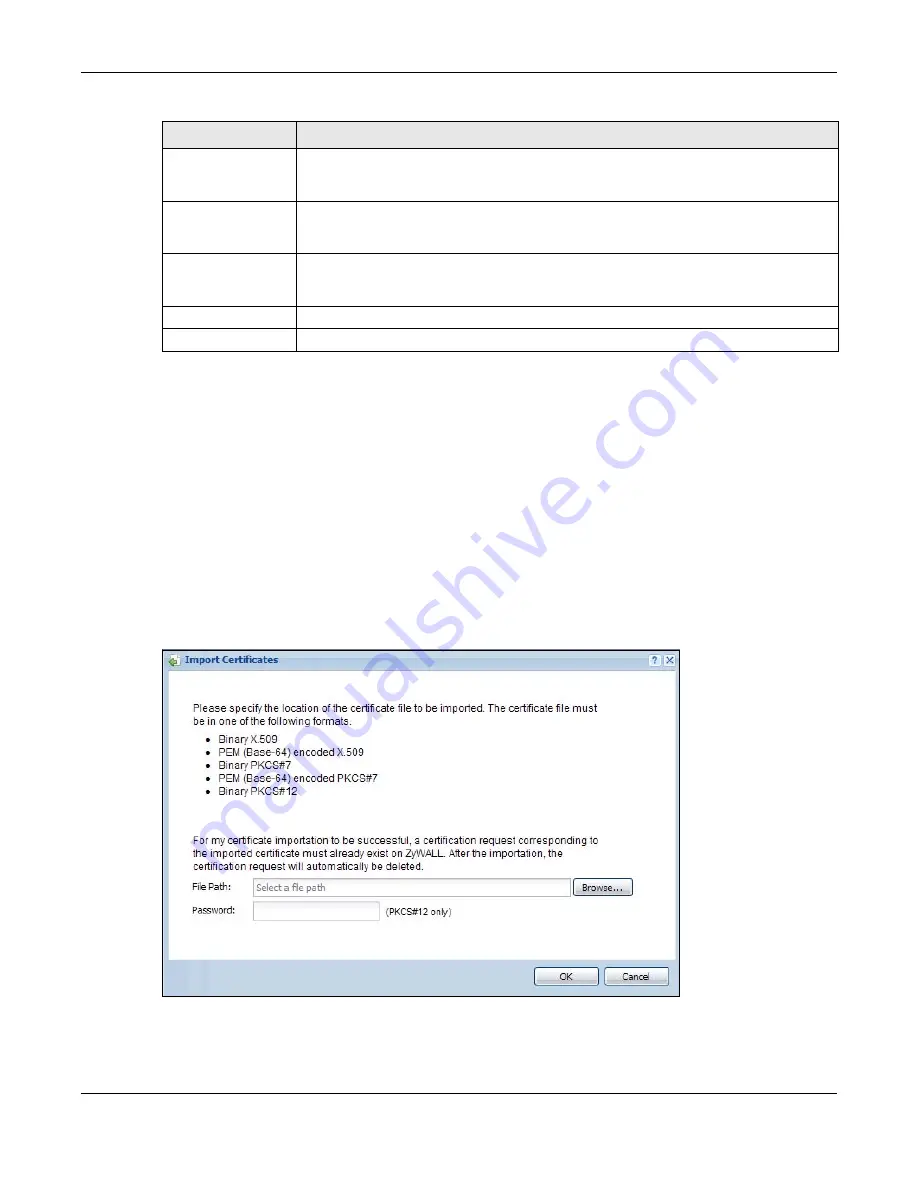
Chapter 39 Certificates
UAG5100 User’s Guide
384
39.2.3 The My Certificates Import Screen
Click Configuration > Object > Certificate > My Certificates > Import to open the My
Certificate Import screen. Follow the instructions in this screen to save an existing certificate to
the UAG.
Note: You can import a certificate that matches a corresponding certification request that
was generated by the UAG. You can also import a certificate in PKCS#12 format,
including the certificate’s public and private keys.
The certificate you import replaces the corresponding request in the My Certificates screen.
You must remove any spaces from the certificate’s filename before you can import it.
Figure 254
Configuration > Object > Certificate > My Certificates > Import
Export Certificate
Only
Use this button to save a copy of the certificate without its private key. Click this button
and then Save in the File Download screen. The Save As screen opens, browse to the
location that you want to use and click Save.
Password
If you want to export the certificate with its private key, create a password and type it
here. Make sure you keep this password in a safe place. You will need to use it if you
import the certificate to another device.
Export Certificate
with Private Key
Use this button to save a copy of the certificate with its private key. Type the
certificate’s password and click this button. Click Save in the File Download screen.
The Save As screen opens, browse to the location that you want to use and click Save.
OK
Click OK to save your changes back to the UAG. You can only change the name.
Cancel
Click Cancel to quit and return to the My Certificates screen.
Table 177
Configuration > Object > Certificate > My Certificates > Edit (continued)
LABEL
DESCRIPTION















































