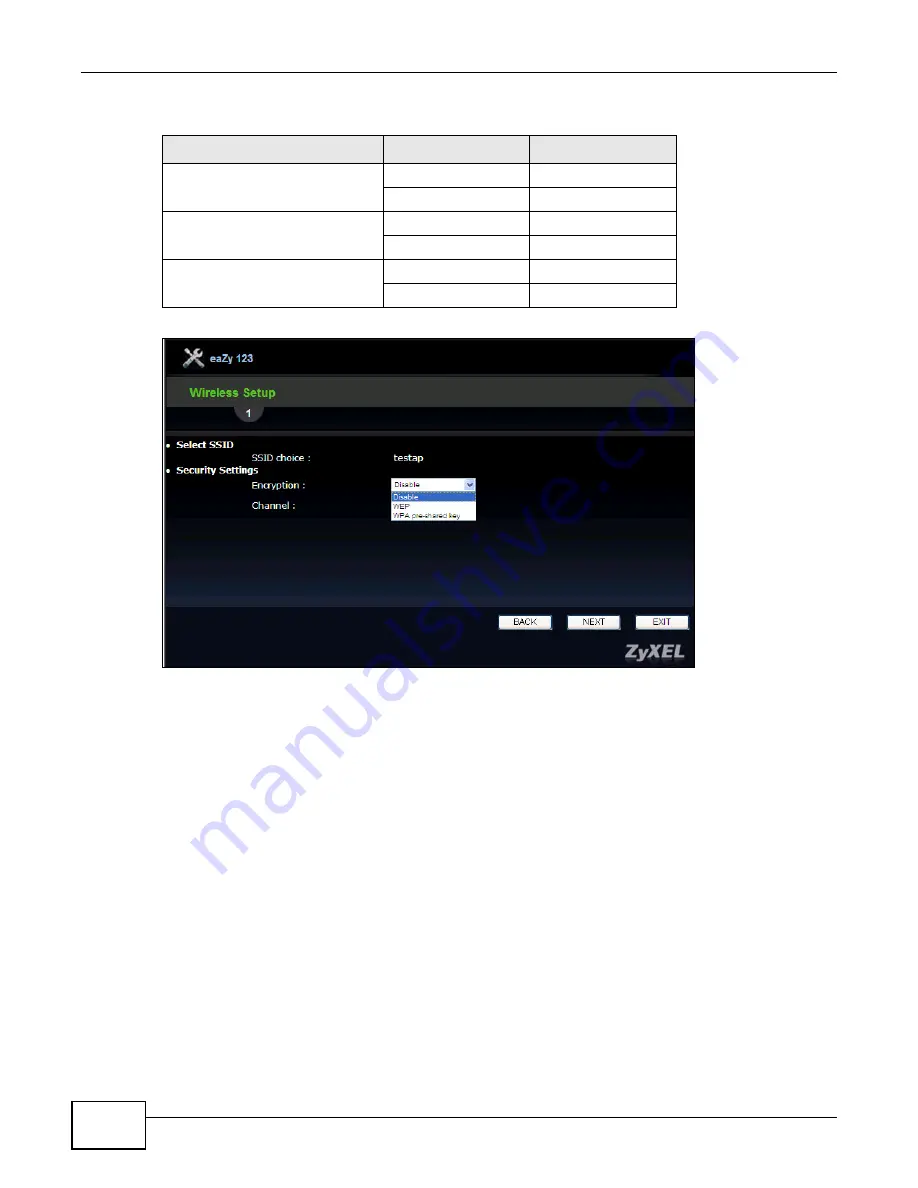
Chapter 3 Connection Wizard
WRE2206 User’s Guide
18
Figure 7
Wizard: Manually Configuring Security Settings
3.3 Completing the Connection Wizard
1
Click
Next
. The key verification screen appears.
Table 5
Maximum Key Lengths
ENCRYPTION
KEY FORMAT
KEY LENGTH
64-bit WEP
ASCII
5 characters
Hex
10 characters
128-bit WEP
ASCII
13 characters
Hex
26 characters
WPA pre-shared key
Passphrase
8-63 characters
Hex
64 characters
















































