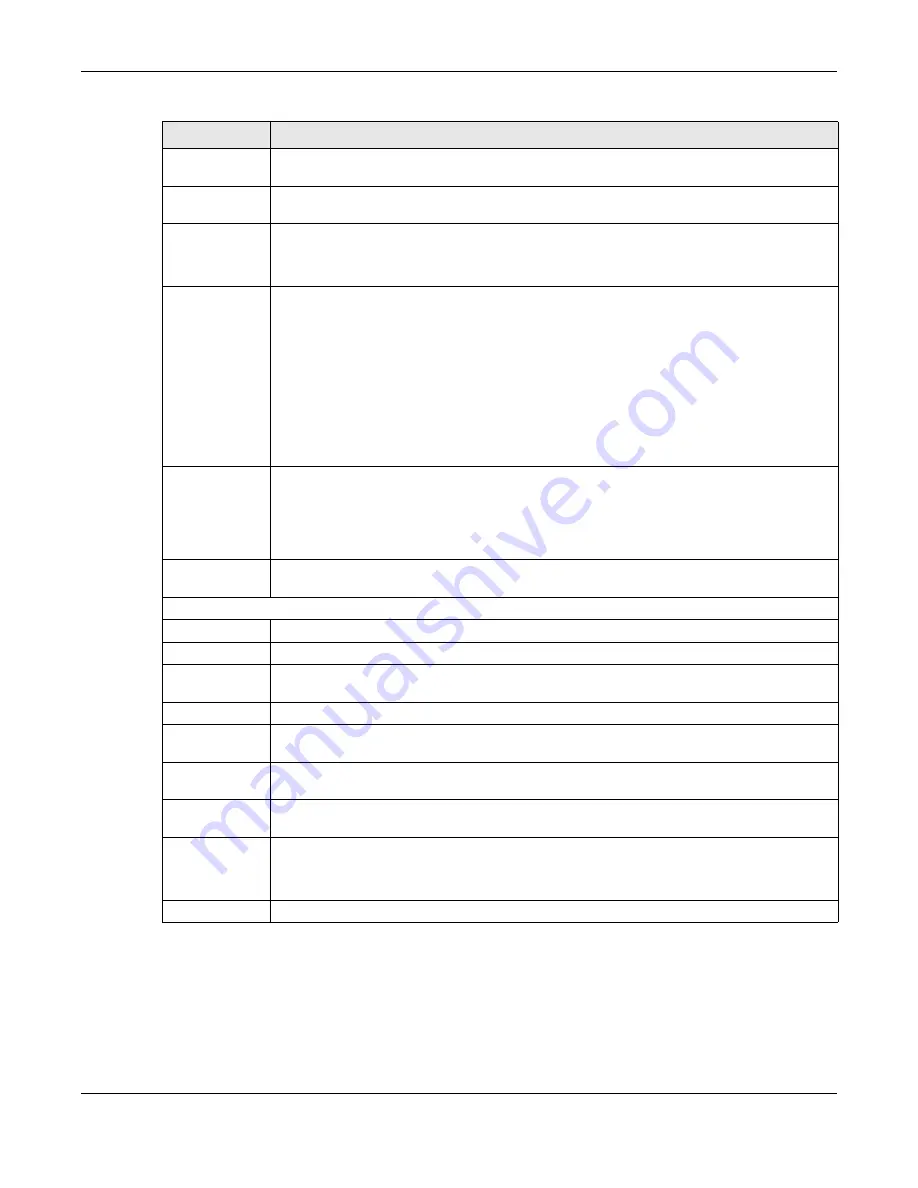
Chapter 7 Status
XS1930 Series User’s Guide
75
7.2.1 Neighbor Screen
The neighbor screen allows you to view and manage the Switch’s neighboring devices more
conveniently. It uses Layer Link Discovery Protocol (LLDP) to discover all neighbor devices connected to
the Switch including non-Zyxel devices. You can perform tasks on the neighboring devices like login,
reboot (turn the power off and then back on again), and reset to factory default settings in the
Neighbor
screen. For more information on LLDP, see
.
Serial Number
This field displays the serial number of this Switch. The serial number is used for device tracking
and control.
Registration
MAC Address
This field displays the MAC address of the Switch that you must use to register at myZyxel.com or
the NCC (Nebula Control Center).
Hybrid Mode
This field is available only when Nebula Control Center Discovery is enabled on the Switch.
This field displays whether the Switch is in
Standalone
mode or
Cloud
mode. In
Standalone
mode
you can see a link to a QR code to register the Switch to use NCC (Nebula Control Center).
Cloud Control
Status
This field is available only when Nebula Control Center Discovery is enabled on the Switch.
This field displays the registration and connection status between the Switch and the NCC
(Nebula Control Center). See
for more information on the Cloud LED.
In
Standalone
mode, the status will display
Disconnected
or
Unregistered
. In
Cloud
mode the
status will display
Connected
or
Disconnected
.
Connected
- The Switch is registered with and connected to the NCC.
Disconnected
- The Switch is not connected to the NCC.
Unregistered
- The Switch is not registered with the NCC.
PoE Usage
This field displays the amount of power the Switch is currently supplying to the connected PoE-
enabled devices and the total power the Switch can provide to the connected PDs. It also
shows the percentage of PoE power usage.
When PoE usage reaches 100%, the Switch will shut down PDs one-by-one according to the PD
priority which you configured in
Basic Setting > PoE Setup
.
Detail
Click this link to go to the
Basic Setting > System Info
screen to check other detailed information,
such as system resource usage and the Switch temperature, fan speeds or voltage.
IP Address Information
IPv4 Address
This field displays the Switch’s current IPv4 address.
Subnet Mask
This field displays the Switch’s subnet mask.
Default
Gateway
This field displays the IP address of the Switch’s default gateway.
IP Setup
Click the link to go to the
Basic Setting > IP Setup
screen.
IPV6 Global
Unicast Address
This field displays the Switch’s IPv6 global unicast address
IPV6 Link-Local
Address
This field displays the Switch’s IPv6 link-local address.
IPv6
configuration
Click the link to go to the
Basic Setting > IPv6
screen.
Device Status
and Quick
Configuration
This section shows whether a feature is enabled or not on the Switch. You can click a feature’s
Setting
link to go to the configuration screen for the feature.
Hover your cursor over a red exclamation mark to display information about the feature.
Quick Links
This section provides the shortcut link to a specific configuration screen.
Table 20 Status (continued)
LABEL
DESCRIPTION
















































