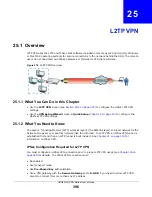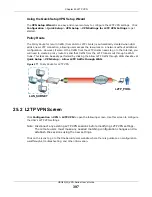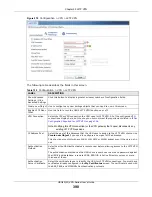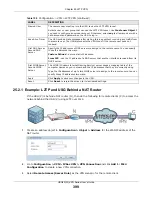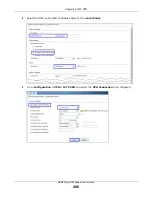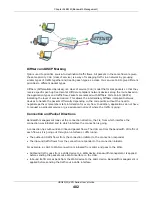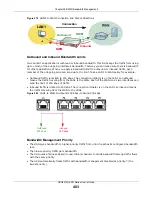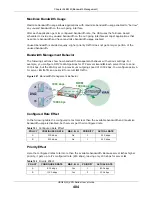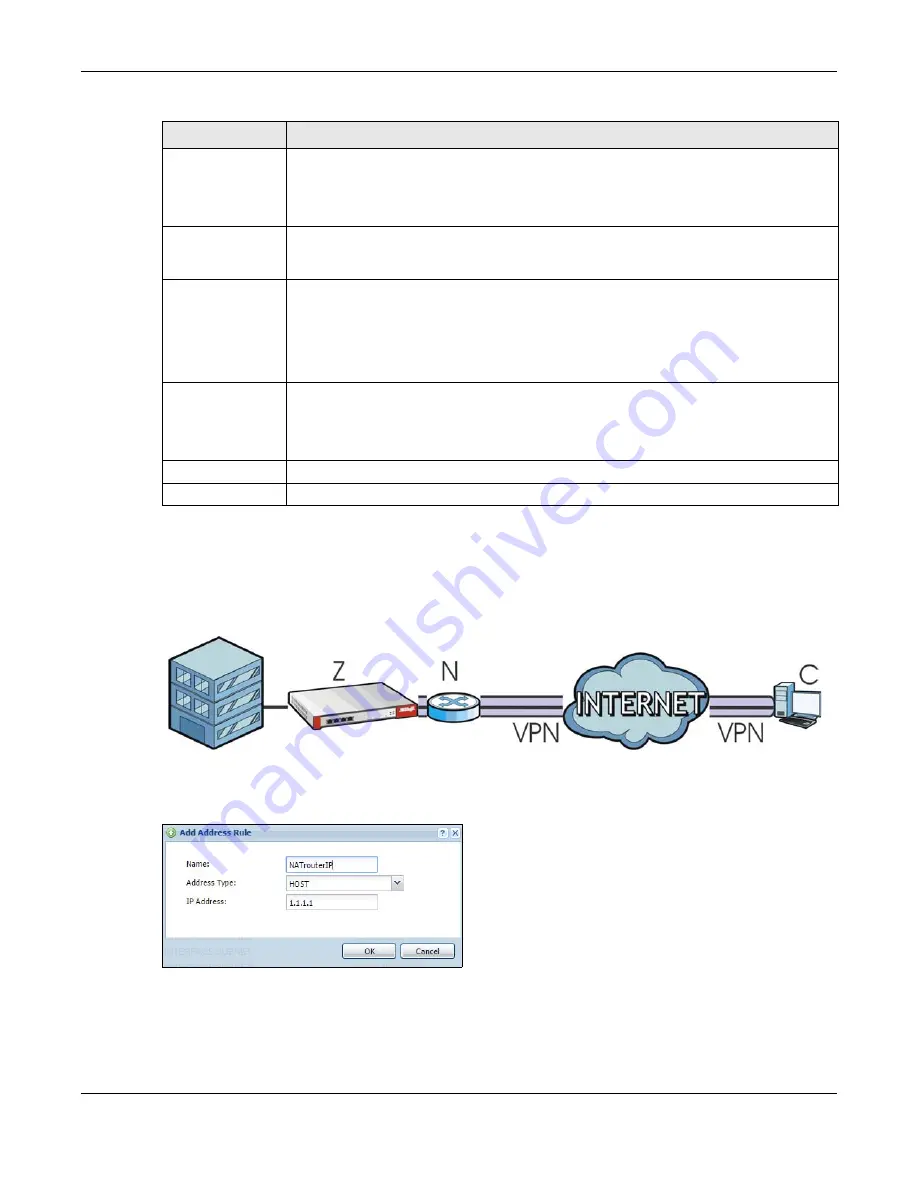
Chapter 25 L2TP VPN
USG20(W)-VPN Series User’s Guide
399
25.2.1 Example: L2TP and USG Behind a NAT Router
If the USG (Z) is behind a NAT router (N), then do the following for remote clients (C) to access the
network behind the USG (Z) using L2TP over IPv4.
1
Create an address object in
Configuration > Object > Address
for the WAN IP address of the
NAT router.
2
Go to
Configuration > VPN > IPSec VPN > VPN Connection
and click
Add
for
IPv4
Configuration
to create a new VPN connection.
3
Select
Remote Access (Server Role)
as the VPN scenario for the remote client.
Allowed User
The remote user must log into the USG to use the L2TP VPN tunnel.
Select a user or user group that can use the L2TP VPN tunnel. Use
Create new Object
if
you need to configure a new user account. Otherwise, select
any
to allow any user with a
valid account and password on the USG to log in.
Keep Alive Timer
The USG sends a Hello message after waiting this long without receiving any traffic from
the remote user. The USG disconnects the VPN tunnel if the remote user does not
respond.
First DNS Server,
Second DNS
Server
Specify the IP addresses of DNS servers to assign to the remote users. You can specify
these IP addresses two ways.
Custom Defined
- enter a static IP address.
From ISP
- use the IP address of a DNS server that another interface received from its
DHCP server.
First WINS Server,
Second WINS
Server
The WINS (Windows Internet Naming Service) server keeps a mapping table of the
computer names on your network and the IP addresses that they are currently using.
Type the IP addresses of up to two WINS servers to assign to the remote users. You can
specify these IP addresses two ways.
Apply
Click
Apply
to save your changes in the USG.
Reset
Click
Reset
to return the screen to its last-saved settings.
Table 150
Configuration > VPN > L2TP VPN (continued)
LABEL
DESCRIPTION
Summary of Contents for ZyWall USG20-VPN
Page 17: ...17 PART I User s Guide ...
Page 18: ...18 ...
Page 99: ...99 PART II Technical Reference ...
Page 100: ...100 ...