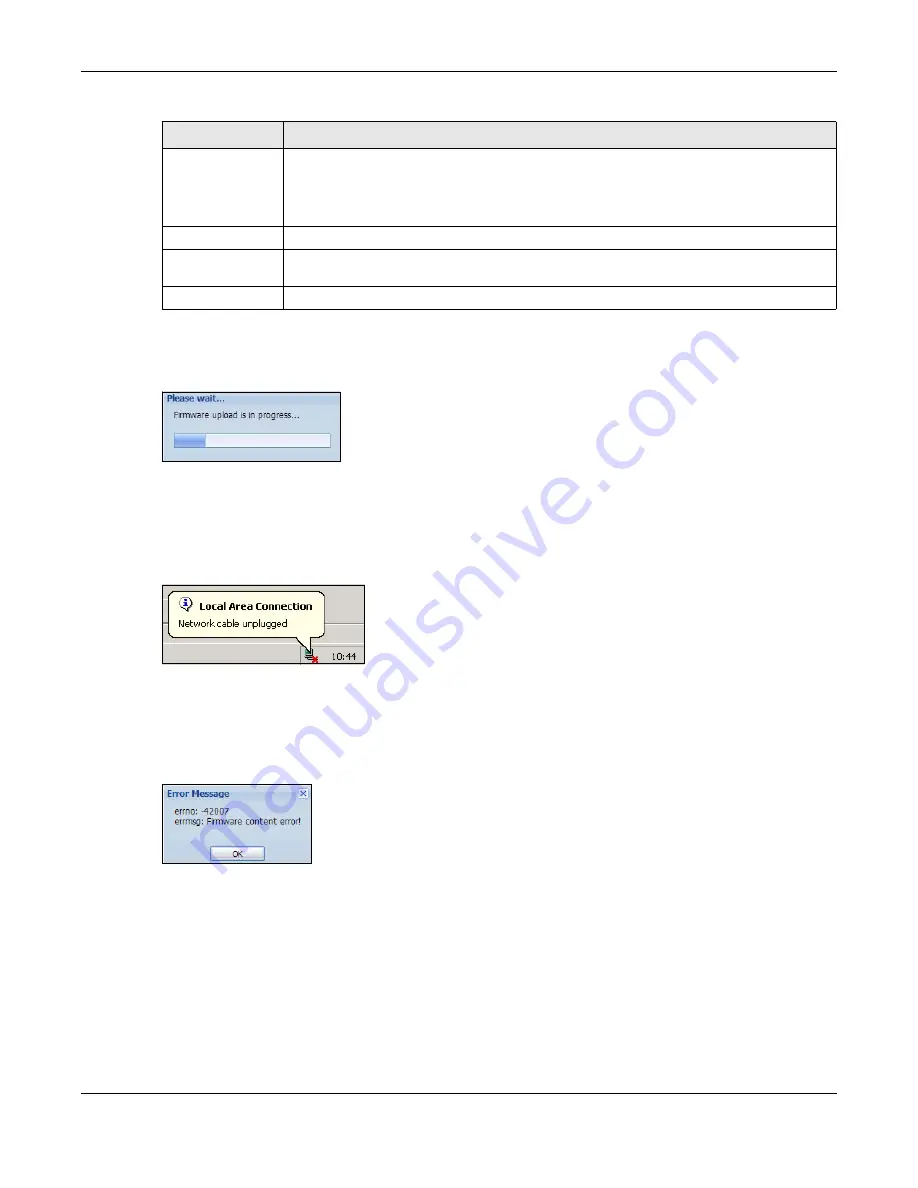
Chapter 32 File Manager
USG20(W)-VPN Series User’s Guide
613
After you see the
Firmware Upload in Process
screen, wait a few minutes before logging into the
USG again.
Figure 431
Firmware Upload In Process
Note: The USG automatically reboots after a successful upload.
The USG automatically restarts causing a temporary network disconnect. In some operating
systems, you may see the following icon on your desktop.
Figure 432
Network
After five minutes, log in again and check your new firmware version in the
Dashboard
screen.
If the upload was not successful, the following message appears in the status bar at the bottom of
the screen.
Figure 433
Firmware Upload Error
32.4 The Shell Script Screen
Use shell script files to have the USG use commands that you specify. Use a text editor to create the
shell script files. They must use a “.zysh” filename extension.
Click
Maintenance > File Manager > Shell Script
to open the
Shell Script
screen. Use the
Shell Script
screen to store, name, download, upload and run shell script files. You can store
multiple shell script files on the USG at the same time.
Don’t Reboot
If you choose
Don’t Reboot
, then the firmware upload to
Standby
system space will be
the
Standby
firmware after you click
Upload
and the upload process completes.
If you want the
Standby
firmware to be the
Running
firmware, then select the
Standby
firmware row in
Firmware Status
and click
Reboot Now
.
File Path
Type in the location of the file you want to upload in this field or click
Browse ...
to find it.
Browse...
Click
Browse...
to find the .bin file you want to upload. Remember that you must
decompress compressed (.zip) files before you can upload them.
Upload
Click
Upload
to begin the upload process. This process may take a few minutes.
Table 265
Maintenance > File Manager > Firmware Package (continued)
LABEL
DESCRIPTION
Summary of Contents for ZyWall USG20-VPN
Page 17: ...17 PART I User s Guide ...
Page 18: ...18 ...
Page 99: ...99 PART II Technical Reference ...
Page 100: ...100 ...









































