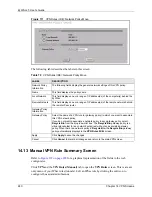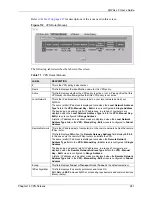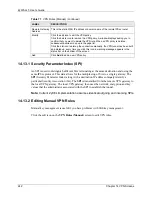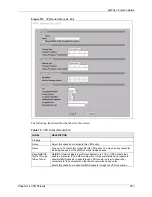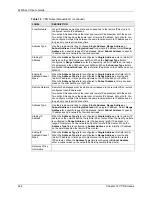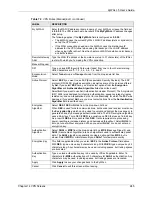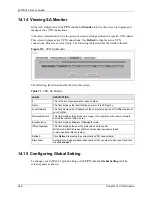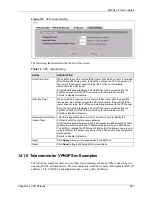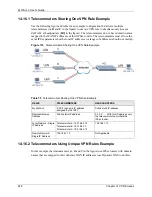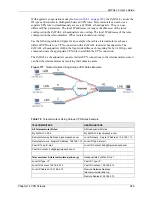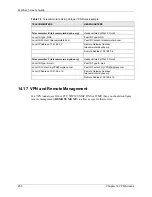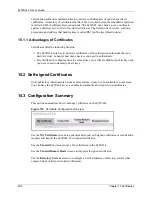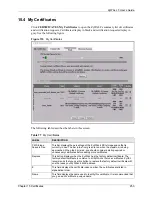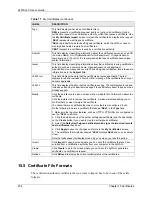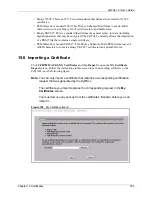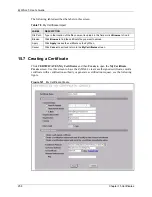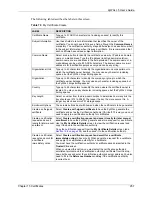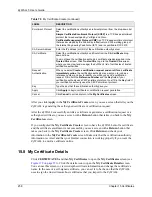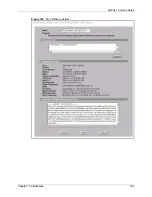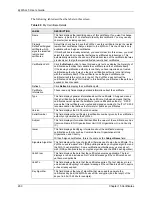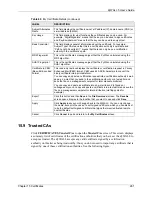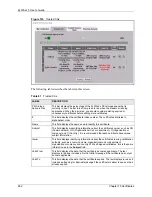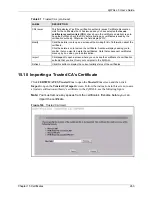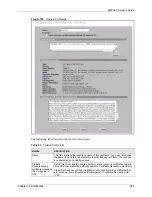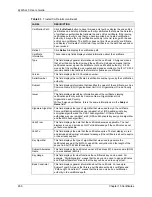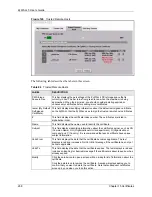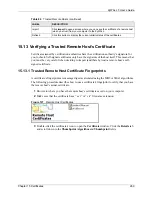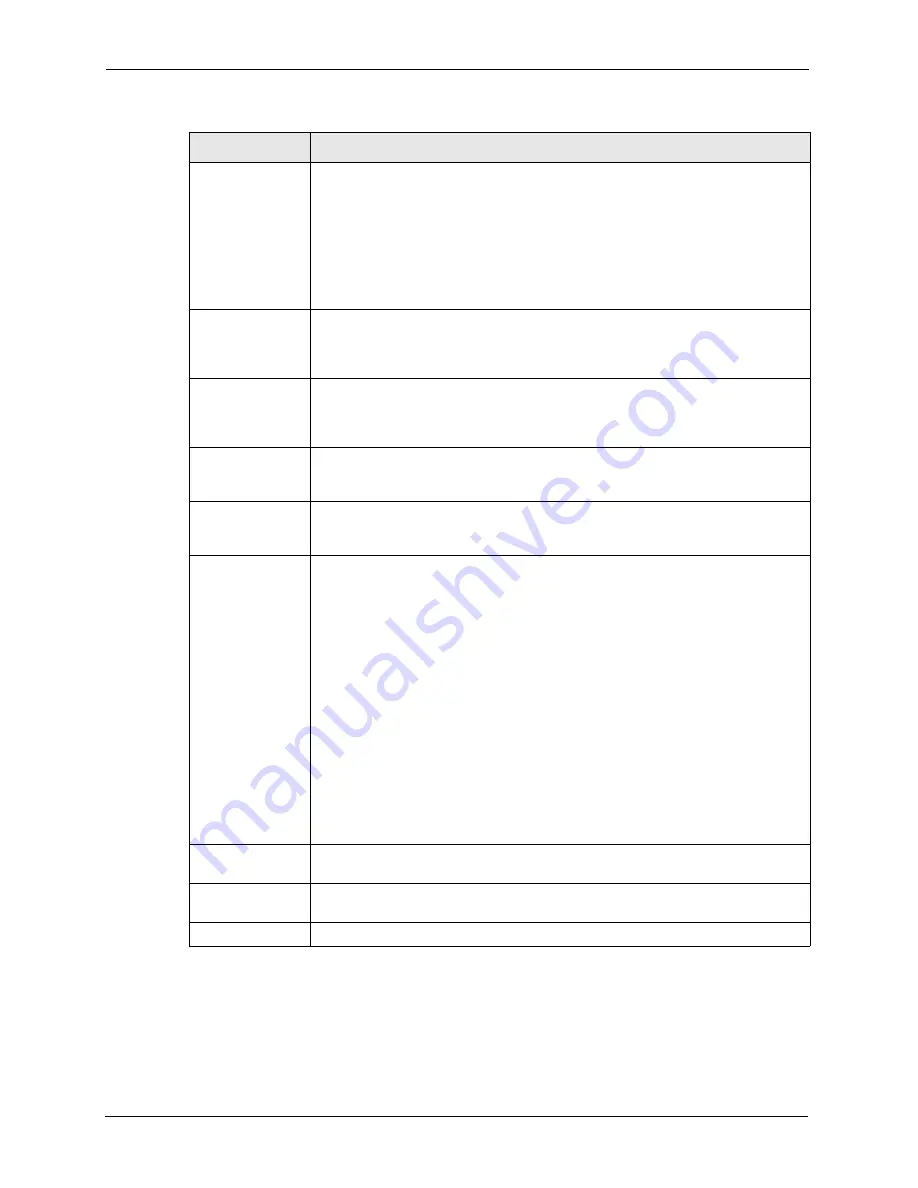
ZyWALL 5 User’s Guide
254
Chapter 15 Certificates
15.5 Certificate File Formats
The certification authority certificate that you want to import has to be in one of these file
formats:
Type
This field displays what kind of certificate this is.
REQ
represents a certification request and is not yet a valid certificate. Send a
certification request to a certification authority, which then issues a certificate. Use
the
My Certificate Import
screen to import the certificate and replace the request.
SELF
represents a self-signed certificate.
*SELF
represents the default self-signed certificate, which the ZyWALL uses to
sign imported trusted remote host certificates.
CERT
represents a certificate issued by a certification authority.
Subject
This field displays identifying information about the certificate’s owner, such as CN
(Common Name), OU (Organizational Unit or department), O (Organization or
company) and C (Country). It is recommended that each certificate have unique
subject information.
Issuer
This field displays identifying information about the certificate’s issuing certification
authority, such as a common name, organizational unit or department,
organization or company and country. With self-signed certificates, this is the same
information as in the
Subject
field.
Valid From
This field displays the date that the certificate becomes applicable. The text
displays in red and includes a Not Yet Valid! message if the certificate has not yet
become applicable.
Valid To
This field displays the date that the certificate expires. The text displays in red and
includes an Expiring! or Expired! message if the certificate is about to expire or has
already expired.
Modify
Click the details icon to open a screen with an in-depth list of information about the
certificate.
Click the delete icon to remove the certificate. A window displays asking you to
confirm that you want to delete the certificate.
You cannot delete a certificate that one or more features is configured to use.
Do the following to delete a certificate that shows
*SELF
in the
Type
field.
1. Make sure that no other features, such as HTTPS, VPN, SSH are configured to
use the
*SELF
certificate.
2. Click the details icon next to another self-signed certificate (see the description
on the
Create
button if you need to create a self-signed certificate).
3. Select the
Default self-signed certificate which signs the imported remote
host certificates
check box.
4. Click
Apply
to save the changes and return to the
My Certificates
screen.
5. The certificate that originally showed
*SELF
displays
SELF
and you can delete
it now.
Note that subsequent certificates move up by one when you take this action
Import
Click
Import
to open a screen where you can save the certificate that you have
enrolled from a certification authority from your computer to the ZyWALL.
Create
Click
Create
to go to the screen where you can have the ZyWALL generate a
certificate or a certification request.
Refresh
Click
Refresh
to display the current validity status of the certificates.
Table 77
My Certificates (continued)
LABEL
DESCRIPTION
Summary of Contents for ZyXEL ZyWALL 5
Page 1: ...ZyWALL 5 Internet Security Appliance User s Guide Version 3 64 3 2005 ...
Page 2: ......
Page 26: ...ZyWALL 5 User s Guide 24 ...
Page 44: ...ZyWALL 5 User s Guide 42 ...
Page 86: ...ZyWALL 5 User s Guide 84 Chapter 3 Wizard Setup ...
Page 96: ...ZyWALL 5 User s Guide 94 Chapter 4 LAN Screens ...
Page 102: ...ZyWALL 5 User s Guide 100 Chapter 5 Bridge Screens ...
Page 130: ...ZyWALL 5 User s Guide 128 Chapter 7 WAN Screens Figure 45 WAN PPPoE Encapsulation ...
Page 138: ...ZyWALL 5 User s Guide 136 Chapter 7 WAN Screens Figure 50 Dial Backup Setup ...
Page 144: ...ZyWALL 5 User s Guide 142 Chapter 7 WAN Screens ...
Page 152: ...ZyWALL 5 User s Guide 150 Chapter 8 DMZ Screens ...
Page 179: ...ZyWALL 5 User s Guide Chapter 10 Firewall Screens 177 Figure 73 My Service Rule Configuration ...
Page 220: ...ZyWALL 5 User s Guide 218 Chapter 13 Introduction to IPSec ...
Page 238: ...ZyWALL 5 User s Guide 236 Chapter 14 VPN Screens Figure 110 VPN Rules IKE Network Policy Edit ...
Page 261: ...ZyWALL 5 User s Guide Chapter 15 Certificates 259 Figure 122 My Certificate Details ...
Page 280: ...ZyWALL 5 User s Guide 278 Chapter 16 Authentication Server Figure 133 Local User Database ...
Page 317: ...ZyWALL 5 User s Guide Chapter 19 Bandwidth Management 315 ...
Page 318: ...ZyWALL 5 User s Guide 316 Chapter 19 Bandwidth Management ...
Page 352: ...ZyWALL 5 User s Guide 350 Chapter 21 Remote Management ...
Page 366: ...ZyWALL 5 User s Guide 364 Chapter 23 Logs Screens Figure 188 Log Settings ...
Page 389: ...ZyWALL 5 User s Guide Chapter 24 Maintenance 387 Figure 210 Restart Screen ...
Page 390: ...ZyWALL 5 User s Guide 388 Chapter 24 Maintenance ...
Page 416: ...ZyWALL 5 User s Guide 414 Chapter 27 WAN and Dial Backup Setup ...
Page 432: ...ZyWALL 5 User s Guide 430 Chapter 30 DMZ Setup ...
Page 492: ...ZyWALL 5 User s Guide 490 Chapter 37 System Information Diagnosis ...
Page 508: ...ZyWALL 5 User s Guide 506 Chapter 38 Firmware and Configuration File Maintenance ...
Page 520: ...ZyWALL 5 User s Guide 518 Chapter 40 Remote Management ...
Page 536: ...ZyWALL 5 User s Guide 534 Chapter 42 Troubleshooting Figure 343 Java Sun ...
Page 564: ...ZyWALL 5 User s Guide 562 Appendix C IP Subnetting ...
Page 570: ...ZyWALL 5 User s Guide 568 Appendix E PPTP ...
Page 571: ...ZyWALL 5 User s Guide 569 ...
Page 572: ...ZyWALL 5 User s Guide 570 ...
Page 590: ...ZyWALL 5 User s Guide 588 Appendix G Triangle Route ...
Page 620: ...ZyWALL 5 User s Guide 618 Appendix J Importing Certificates ...
Page 622: ...ZyWALL 5 User s Guide 620 Appendix K Command Interpreter ...
Page 628: ...ZyWALL 5 User s Guide 626 Appendix L Firewall Commands ...
Page 632: ...ZyWALL 5 User s Guide 630 Appendix M NetBIOS Filter Commands ...
Page 638: ...ZyWALL 5 User s Guide 636 Appendix O Brute Force Password Guessing Protection ...
Page 660: ...ZyWALL 5 User s Guide 658 Appendix Q Log Descriptions ...