Reviews:
No comments
Related manuals for 3CWXPGS - AirProtect RF Planning Tool

HXDU010EB - Story Station 1 TB External Hard...
Brand: Samsung Pages: 7

Scarbee Mark 1
Brand: Native Instruments Pages: 14

FSV-K7
Brand: R&S Pages: 262

Software
Brand: Valgrind Pages: 319

ScanWizard Pro
Brand: Microtek Pages: 177

2950C-24 - Catalyst Switch - Stackable
Brand: Cisco Pages: 18

CONFERENCING EXTENSIONS - ADMINISTRATOR GUIDE FOR MICROSOFT EXCHANGE
Brand: Cisco Pages: 61

Cisco mds 9124 - fabric switch
Brand: Cisco Pages: 9

CISCO1811
Brand: Cisco Pages: 16

Cisco MDS 9020 - Fabric Switch
Brand: Cisco Pages: 22

Catalyst X6816
Brand: Cisco Pages: 13

Cisco mds 9124 - fabric switch
Brand: Cisco Pages: 3

DCNM
Brand: Cisco Pages: 7

GEM318P
Brand: Cisco Pages: 74

Craft Works Interface
Brand: Cisco Pages: 32

Catalyst Series Switch 2940
Brand: Cisco Pages: 82

Catalyst Series Switch 2940
Brand: Cisco Pages: 28
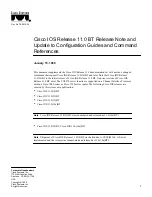
11.0 BT
Brand: Cisco Pages: 58

















