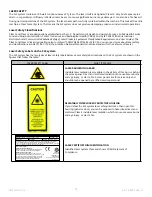Reviews:
No comments
Related manuals for ProX SLS 6100

1060
Brand: QMS Pages: 311

Phaser 6250DP
Brand: Xerox Pages: 2

Phaser 6280N
Brand: Xerox Pages: 16

One Extension
Brand: iFactory3D Pages: 14

IP-P20-VP
Brand: VuPoint Pages: 20

DocuPrint 205
Brand: Xerox Pages: 34

326M
Brand: Microcom Pages: 73

SP-POS88V
Brand: SPRT Pages: 18

GG IMAGE P4100 Series
Brand: G&G Pages: 102

LBP7018C
Brand: Canon Pages: 343

LBP654C Series
Brand: Canon Pages: 380

MAXIFY GX4070
Brand: Canon Pages: 13

FI-6130
Brand: Fujitsu Pages: 2

fi-71X0
Brand: Fujitsu Pages: 14

Fi-718PR
Brand: Fujitsu Pages: 18

fi-4x20 SERIES
Brand: Fujitsu Pages: 13

FTP-623DCL002
Brand: Fujitsu Pages: 12

fi-760PRB
Brand: Fujitsu Pages: 25