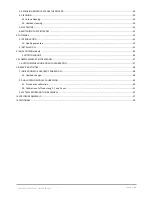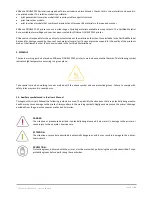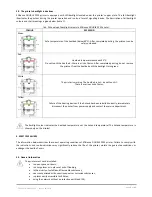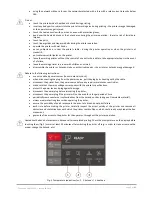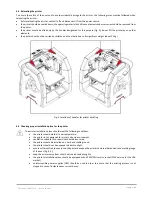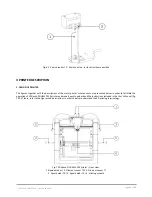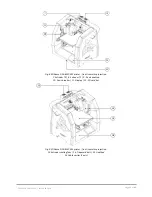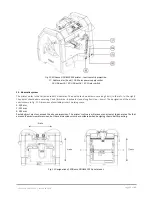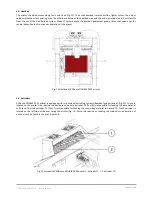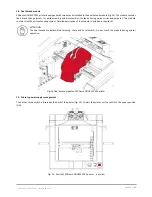Reviews:
No comments
Related manuals for DOUBLE P255

imagePROGRAF iPF8400
Brand: Canon Pages: 157

JX210P
Brand: Canon Pages: 91

2500
Brand: EBS Pages: 4

7156
Brand: NCR Pages: 38

EP-60
Brand: Datecs Pages: 29

E-1000
Brand: VASTEX Pages: 15

PrintMaker
Brand: BALCO Pages: 24

PHASER 6140
Brand: Xerox Pages: 4

LR1
Brand: Canon Pages: 2

C3300n
Brand: Oki Pages: 1

3600DN - Phaser B/W Laser Printer
Brand: Xerox Pages: 2

HM-A400
Brand: Xiamen Hanin Electronic Technology Pages: 62

PGL 12EN
Brand: Olivetti Pages: 139

LK-T200
Brand: SEWOO Pages: 13

OKIPOS 425D
Brand: Oki Pages: 137

appPOS80WIFI
Brand: aqprox! Pages: 52

Ditto Pro
Brand: Tinkerine Studio Pages: 17

P130A
Brand: Seiko Epson Pages: 301