Reviews:
No comments
Related manuals for PANNORAMIC SCAN RX 1.1

IRISNOTES EXECUTIVE - GETTING STARTED MAC
Brand: I.R.I.S. Pages: 4

9080C - DR - Document Scanner
Brand: Canon Pages: 16

500F - CanoScan LiDE
Brand: Canon Pages: 22

3950B002
Brand: Canon Pages: 2

CanoScan 2700F
Brand: Canon Pages: 60

CanoScan 9000F
Brand: Canon Pages: 39

5000F - CanoScan Scanner
Brand: Canon Pages: 2

Canoscan 8800
Brand: Canon Pages: 6

CanoScan FS2720U
Brand: Canon Pages: 30

9842A002
Brand: Canon Pages: 96

CanoScan 8000F
Brand: Canon Pages: 19

9871A001 - CanoScan LiDE 35 Scanner
Brand: Canon Pages: 14

CanoScan 5200 F
Brand: Canon Pages: 18

CanoScan 9900F
Brand: Canon Pages: 19

CanoScan 9900F
Brand: Canon Pages: 109
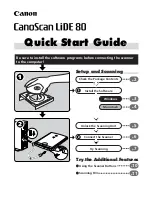
CanoScan LiDE 80
Brand: Canon Pages: 20

4200F - CanoScan Flatbed Scanner
Brand: Canon Pages: 17

CanoScan 8000F
Brand: Canon Pages: 2

















