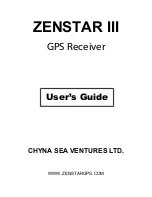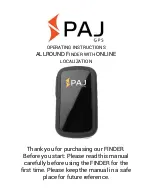Softwaremanual
English
NAV-PNX 35 M
H49 (0) 511 / 123 83 506
www.a-rival.de * support@a-rival.de
Thank you for choosing an a-rival Navigationsystem. A good choice.
We hope you´ll enjoy using your new an a-rival Navigationsystem.
Just in case that you are facing any problems with your Device, please call
our support/service hotline 0049 (0)511 / 123 83 505 or
send us an e-mail to support@a-rival.de
For Updates and technical information please visit our website www.a-rival.de