Reviews:
No comments
Related manuals for G9-557HX

Rechargeable 5-Button Wireless Mouse
Brand: Targus Pages: 99

WoW-Pen Traveler
Brand: Waawoo Pages: 11

CM-400
Brand: LG Pages: 5

LSM300
Brand: LG Pages: 32

V320MS
Brand: LG Pages: 2

MSA2/SD-6880
Brand: LG Pages: 4
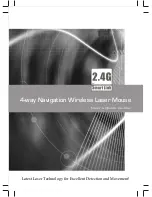
CM-200
Brand: LG Pages: 8

LSM-100
Brand: LG Pages: 22

MEB-300
Brand: LG Pages: 103

IBT-04
Brand: Aerb Pages: 4

M810
Brand: Hama Pages: 11

MANTA MM727
Brand: Clever Pages: 4

CMO-2880 Series
Brand: Connect IT Pages: 4

KM0752
Brand: Krüger & Matz Pages: 28

MAMBA
Brand: Razer Pages: 43

2310A
Brand: Eastern Times Technology Pages: 2

MM764
Brand: Manta Pages: 24

ViewMate MW209
Brand: ViewSonic Pages: 9

















