Reviews:
No comments
Related manuals for AE01
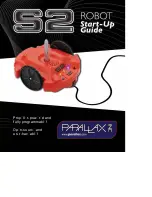
S2
Brand: Parallax Pages: 28

S-PLUS
Brand: Segway Pages: 3

MINI SHOOTER
Brand: Totem Pages: 48

ER5
Brand: EasyRobotics Pages: 10

COMPUTING ROBO TX ElectroPneumatic
Brand: fischertechnik Pages: 18

RB-1
Brand: Robotnik Pages: 33

I&J4000-LF Series
Brand: I&J Fisnar Pages: 130

Motoman DX200
Brand: YASKAWA Pages: 75

171
Brand: IBM Pages: 156

SWIFTI CRB 1100
Brand: ABB Pages: 22

IRC5 with T10
Brand: ABB Pages: 34

IRB 8700 Series
Brand: ABB Pages: 58

IRB 1520
Brand: ABB Pages: 26

FlexLoader
Brand: ABB Pages: 68

IRB 2400/10
Brand: ABB Pages: 227

IRB 1600 - 5/1,2 type A
Brand: ABB Pages: 234

IRB 6620 - 150/2.2
Brand: ABB Pages: 303

IRB 760 Series
Brand: ABB Pages: 402

















