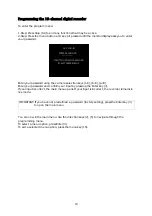Reviews:
No comments
Related manuals for eytron

AE-MD5043
Brand: HIKVISION Pages: 57

DxVT Series
Brand: Speco Pages: 2

FA16CH
Brand: LT Security Pages: 192

AVerDiGi SEB5116H +
Brand: Avermedia Pages: 115

ECO H.264
Brand: Okina Pages: 53

M602
Brand: Recoda Pages: 39

4CH MINI Mobile DVR
Brand: Recoda Pages: 41

M705 Series
Brand: Recoda Pages: 42

LD-1600
Brand: ELiSS Pages: 124

VT4000
Brand: VisionTrack Pages: 12

X11ZS series
Brand: Rayvision Pages: 14

MM309N
Brand: Manta Pages: 12

MM310X
Brand: Manta Pages: 36

16-CH
Brand: l-com Pages: 86

D1 Realtime H.264
Brand: Swann Pages: 48

DRL1600
Brand: Talos Security Pages: 79

ECOR 4D
Brand: EverFocus Pages: 107

IV-110CD-SN
Brand: IDVIEW Pages: 81