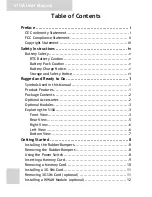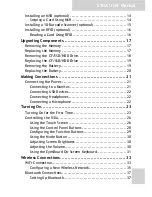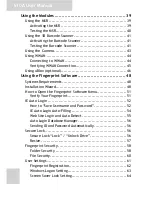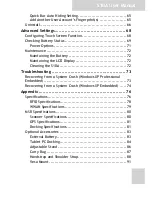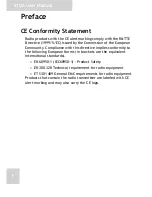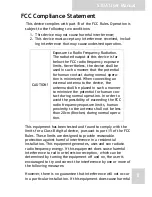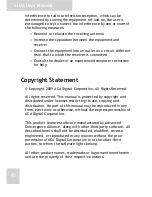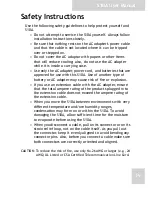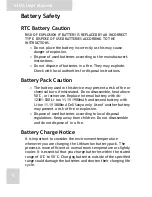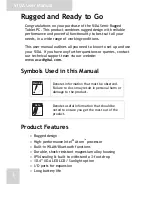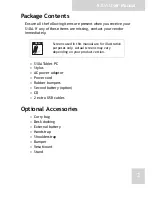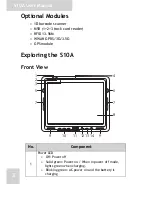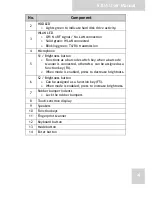Reviews:
No comments
Related manuals for S10A

Slate
Brand: Bamboo Pages: 80

Tablet
Brand: Zeki Pages: 2

Tablet
Brand: Yarvik Pages: 20

DTF-720 - OTHER
Brand: Wacom Pages: 180

MP434
Brand: MPMan Pages: 22

RP135W
Brand: Fenton Pages: 20

TF300T-B1-BL
Brand: Asus Pages: 2

CVUZ-7423
Brand: Chinavision Pages: 8

Galaxy View SM-T677
Brand: Samsung Pages: 2

GALAXY Tab3 10.1
Brand: Samsung Pages: 10

Galaxy Tav3
Brand: Samsung Pages: 32

GT-N8013
Brand: Samsung Pages: 51

Galaxy Tab GT-P7510
Brand: Samsung Pages: 58

GT-P3110
Brand: Samsung Pages: 123

GT-P3108
Brand: Samsung Pages: 133

Galaxy Tab GT-P7510
Brand: Samsung Pages: 131

Galaxy Tab S SM-T805
Brand: Samsung Pages: 184

DARK GLEE 10.1
Brand: SPC Pages: 29