Reviews:
No comments
Related manuals for Iconia TAB A701
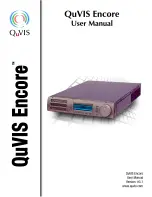
Encore
Brand: QuVIS Pages: 152

THINKPAD X41
Brand: IBM Pages: 2

Nook Tablet 16GB
Brand: Barnes & Noble Pages: 10

TAD-10062
Brand: Denver Pages: 14

T-702
Brand: DGM Pages: 26

GTAB800P33C
Brand: Tab Pages: 16

kurio tab
Brand: KD interactive Pages: 8

BNR-7063
Brand: Doremi Pages: 41

OVO Air
Brand: Tracer Pages: 96

Genius EasyPen i405X
Brand: Genius KYE Systems Pages: 50

Q738
Brand: Excelvan Pages: 8

TN-4D
Brand: Teac Pages: 15

PAD702
Brand: Haier Pages: 18

W103
Brand: Haier Pages: 31

8" Tablet
Brand: Haier Pages: 51

E225249
Brand: Haier Pages: 27

D85
Brand: Haier Pages: 68

STABI S PS AC
Brand: Kuzma Pages: 10
