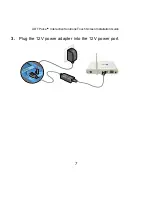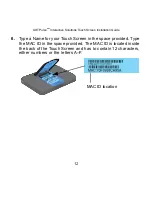Reviews:
No comments
Related manuals for HS101ADT-1ADNAS

VSLT240-MH
Brand: Viking Pages: 24

Solar Aluflex 237611
Brand: Compass Pages: 7

PEX-057T-5A
Brand: Icop Pages: 26

PH 230P
Brand: Conergy Pages: 32

ThinkVision E2223s
Brand: Lenovo Pages: 32

021425294
Brand: MONZA Pages: 11

HIT Power 215N
Brand: Sanyo Pages: 6

HIT Power 205 HIP-205BA19
Brand: Sanyo Pages: 6

D-PA
Brand: iSMA CONTROLLI Pages: 19

90-140
Brand: NEO TOOLS Pages: 12

3000 Series T32XW
Brand: OHAUS Pages: 48

PS120A
Brand: Dometic Pages: 20

SolarMax Lead Acid
Brand: SwitchDoc Labs Pages: 36

Touchtable
Brand: PROMULTIS Pages: 21

Modular Flat Panel
Brand: Carrol Touch Pages: 36

30XAV
Brand: Carrier Pages: 32

ACTIVESOL LIGHT
Brand: XDISC Pages: 4

67P-RTP0-KB
Brand: YASKAWA Pages: 73