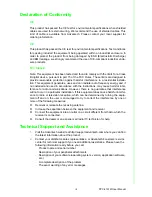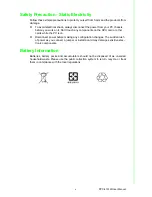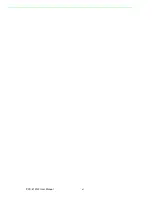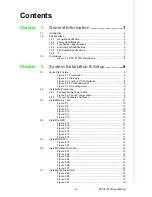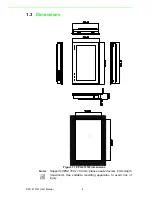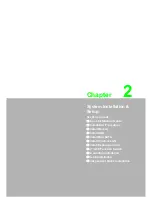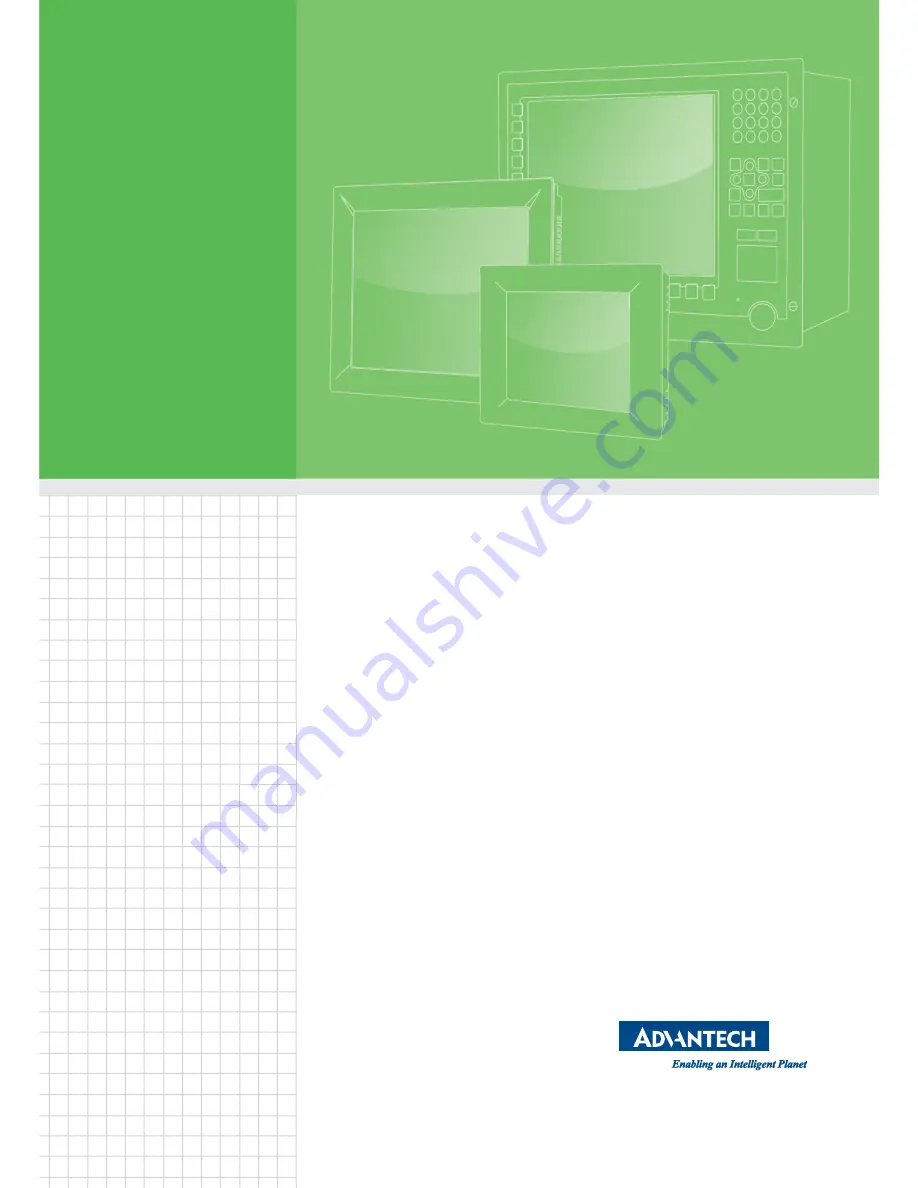Reviews:
No comments
Related manuals for PPC-4151W

Z41 Pro
Brand: Zennio Pages: 2

LM-CPA
Brand: LUXMATE Pages: 69

2022006231
Brand: Lippert Pages: 32

UN55FH6003F
Brand: Samsung Pages: 2

UN55ES7100FXZA
Brand: Samsung Pages: 1

UN55D6900WF
Brand: Samsung Pages: 1

UN55D6500VF
Brand: Samsung Pages: 1

UN55D6900
Brand: Samsung Pages: 2

UN55D6500
Brand: Samsung Pages: 2

UN55D6420UF
Brand: Samsung Pages: 1

UN55D6003SF
Brand: Samsung Pages: 1

UN55D6400UF
Brand: Samsung Pages: 1

UN55D6300
Brand: Samsung Pages: 2

UN55D6300
Brand: Samsung Pages: 2

UN55C6800
Brand: Samsung Pages: 2

UN55B6000 - 55" LCD TV
Brand: Samsung Pages: 2

UN46D6003SF
Brand: Samsung Pages: 1

UN46B8500
Brand: Samsung Pages: 2