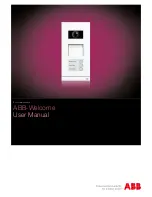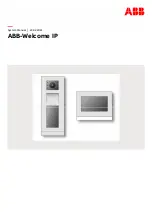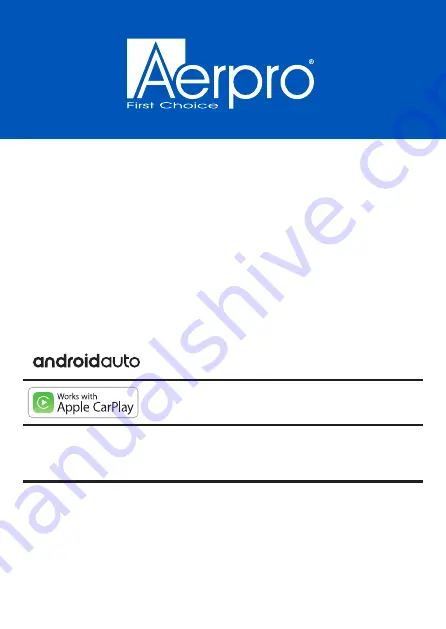
INSTALL/USER MANUAL
AM
9XFW
DISCLAIMER: We recommend using an Authorised Dealer that offers an installation service
to install this product. Never cut or modify a harness as this could damage the head unit and
vehicle, as well as void the warranty of the product.
Android Auto, Google Play, Android, are registered trademarks of
Google, Inc. Bluetooth is a registered trademark of Bluetooth SIG, Inc.
Apple, Apple Car Play, Apple iPhone, Apple Music and Siri are registered
trademarks of Apple, Inc.
Android Auto and Apple CarPlay is not owned or controlled by any car manufacturer and are not
responsible for the privacy practices of third parties or the terms and conditions under which they offer
such products. We strongly encourage you to read the Android Auto or Apple CarPlay privacy policies
and terms and conditions to make sure they are acceptable to you.
9” FLOATING MULTIMEDIA RECEIVER
Wireless Apple CarPlay & Android Auto
TM
INCLUSIONS: Head unit, GPS antenna, microphone, wiring harness,
mounting sleeve, trim ring, release keys, side panel covers, AV cable & screws
Summary of Contents for AM9XFW
Page 7: ...6 WIRING DIAGRAM INPUTS OUTPUTS GPS antenna ...
Page 24: ......