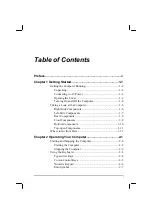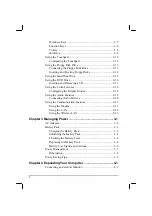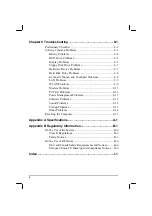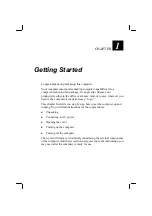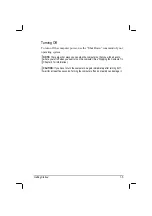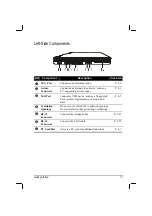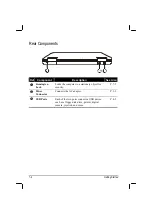Reviews:
No comments
Related manuals for Pragma N890

EasyNote BG35
Brand: Packard Bell Pages: 56

Handheld Users
Brand: Palm Pages: 11

M375E MILANO
Brand: EUROCOM Pages: 90

JC221
Brand: LEXIBOOK Pages: 11

SPC610NC
Brand: Philips Pages: 2

PD9030
Brand: Philips Pages: 3

13NB4602
Brand: Philips Pages: 2

13NB3602
Brand: Philips Pages: 2

11NB9504
Brand: Philips Pages: 2

11NB7602
Brand: Philips Pages: 2

SPC610NC
Brand: Philips Pages: 22

PD9030
Brand: Philips Pages: 32

A215-S5822
Brand: Toshiba Pages: 3

A215-S5817
Brand: Toshiba Pages: 3

A215-S7417
Brand: Toshiba Pages: 4

A215-S5818 - Satellite - Turion 64 X2 2 GHz
Brand: Toshiba Pages: 3

A215-S5808
Brand: Toshiba Pages: 3

A215-S5802
Brand: Toshiba Pages: 3