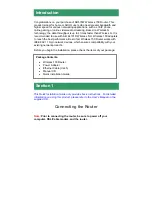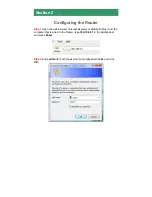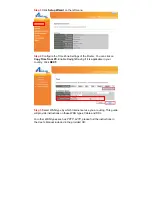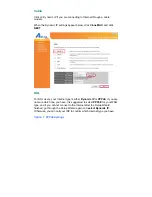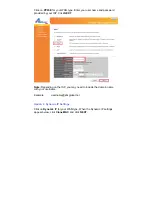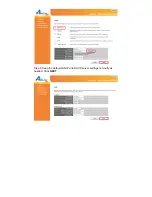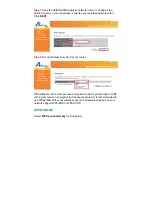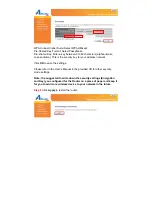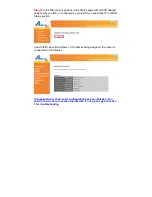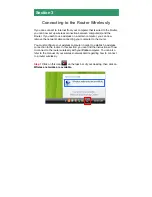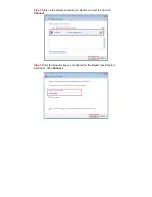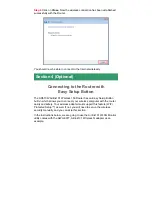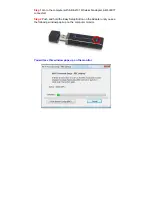Reviews:
No comments
Related manuals for AR570W

8 Port 10/100Mbit/s Ethernet Smart Switch with Fibre Uplink
Brand: Tyco Electronics Pages: 18

Q8
Brand: JCG Pages: 2

S5120V3-EI Series
Brand: H3C Pages: 54

CR16000-M
Brand: H3C Pages: 116

E-MCC-1600
Brand: MiLAN Pages: 1

PacketShaper PS-S200
Brand: Symantec Pages: 2

OCTOPUS 5TX-EEC
Brand: Hirschmann Pages: 6

TS-1283XU-RP
Brand: QNAP Pages: 54

89HPES16NT2
Brand: IDT Pages: 292

HIRESCHMANN IT MAMMUTHUS MTM8003-FAN
Brand: Belden Pages: 84

1700601G2
Brand: ADTRAN Pages: 4

GSW-2416SF
Brand: Planet Pages: 54

PTX30-UHT
Brand: R.V.R. Elettronica Pages: 171

ARS-2212
Brand: Acard Pages: 43

wienet UMS 5-L
Brand: Wieland Pages: 2

BiPAC 7560G
Brand: Billion Pages: 2

MS-NAE5510-3
Brand: Johnson Controls Pages: 28

DSL-3590L
Brand: D-Link Pages: 80