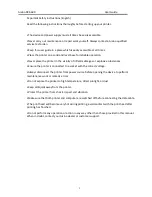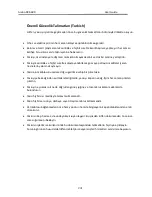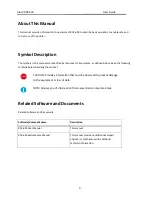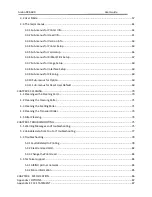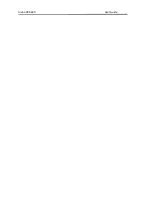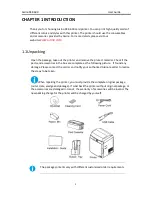Reviews:
No comments
Related manuals for RCK-600

I-Class Mark II
Brand: Datamax Pages: 12

C 9070 9065
Brand: FujiFilm Pages: 34

UP mini
Brand: TierTime Pages: 28

fastID
Brand: IDStation Pages: 18

VarioLink 3622
Brand: Oce Pages: 209

VERSADOC
Brand: BIO RAD Pages: 61

Compa II Series
Brand: Valentin Pages: 110

TEMO ONLINE
Brand: Posnet Pages: 2

MLP-35
Brand: Printekmobile Pages: 2

MS510dn
Brand: Lexmark Pages: 2

WPL4M Series
Brand: Wasp Pages: 73

OR-C1
Brand: Ricoh Pages: 678

PIXMA MP550
Brand: Canon Pages: 48

Pixma PRO-100S series
Brand: Canon Pages: 4

Pixma PRO-100S series
Brand: Canon Pages: 2

PIXMA TR4520
Brand: Canon Pages: 570

PIXMA TR4550
Brand: Canon Pages: 571

PIXMA MX521
Brand: Canon Pages: 4