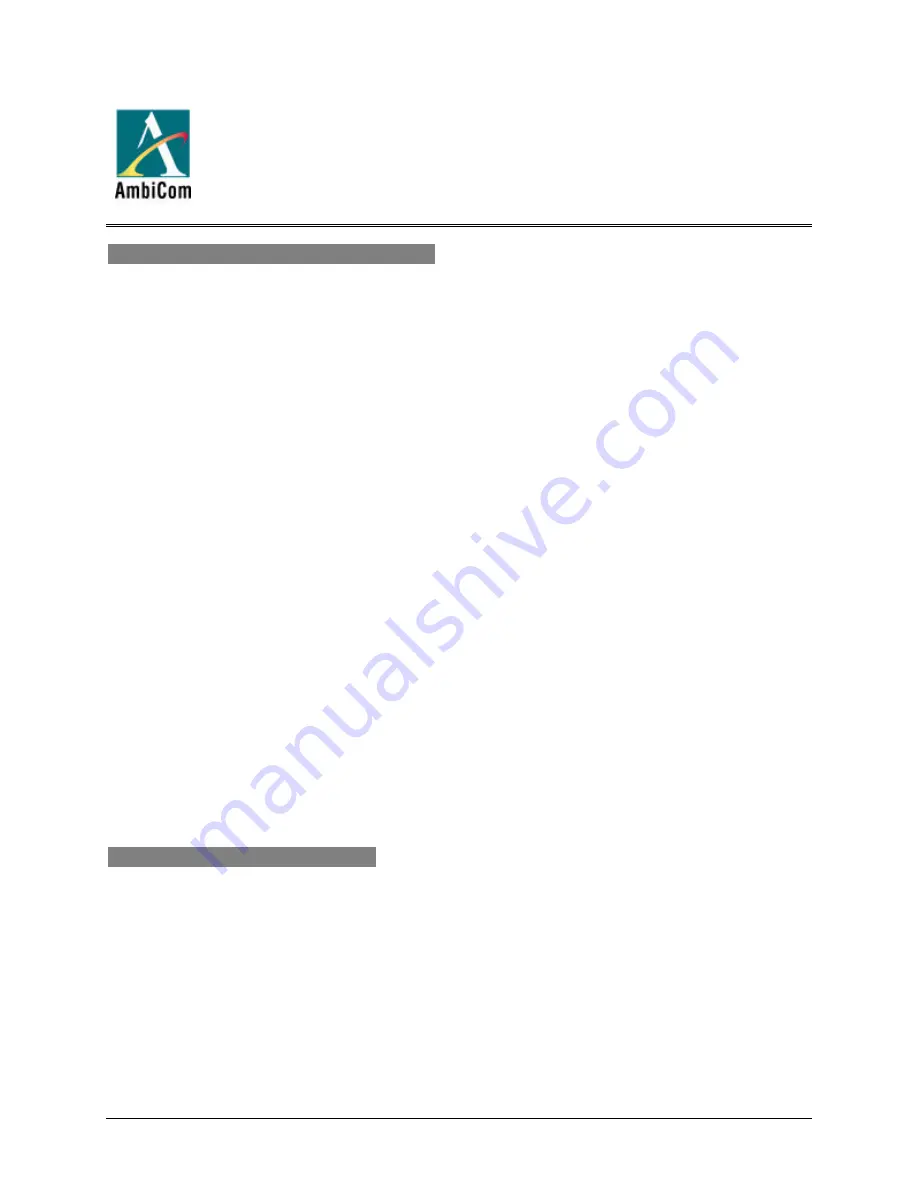
WL22-AP Quick Installation Guide v.1.1 Page 1
Quick Installation Guide
IEEE 802.11b+ Wireless LAN
22 Mbps Wireless Access Point
Model: WL22-AP
Installing and Connecting the Access Point
1.
Power everything down, including your PC, your Cable or DSL modem, and your
Hub/Switch/Router.
2.
Connect the Ethernet or Network Cable from Access Point to the HUB or Switch.
3.
Power on the Hub/Switch/Router.
4.
Connect the power supply cable to the power port at the back of the Access Point and then
insert the AC plug into a power outlet.
•
The power LED will illuminate RED
•
The LINK and TX/RX will illuminate GREEN for 2 second and then will blink for a
few seconds.
5. Power on the Cable or DSL modem. Verify that the power is on by checking the LINK LED
in the WAN connection.
6. Power on your desktop PC or Laptop and activate your wireless LAN adapter (PC/PCI, USB
Adapter, etc.).
The default IP address is 192.168.1.1 with a subnet mask of 255.255.255.0. You will need to
assign your computer a Static IP within the same ranges as the Wireless Access Point’s IP
address for the purpose of configuration. The Link LED will light on to indicate a proper
Ethernet connection.
NOTE:
When connecting the Access Point to an Ethernet adapter in a computer, please use a
crossover Ethernet cable.
Installing the Configuration Utility
1. Insert the AmbiCom Installation CD into an available CD-ROM drive. Unless you have
deactivated the auto-run feature in Windows, an interactive installation screen should appear
automatically. If an installation screen does not appear automatically, you can access the
installation program by clicking the
Start
button and selecting
Run
.
In the drop down box
provided, type
“
D:\setup.exe” and click
OK
(“D” represents the CD-ROM drive).
2. Click
Install WL22 Products
3. Click
Install WL22-AP Utility
























