Reviews:
No comments
Related manuals for Intellex DV16000

5912
Brand: Olympia Pages: 5

T5
Brand: Lampa Pages: 2
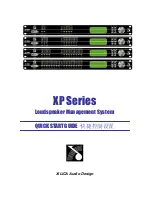
XP Series
Brand: Xilica Audio Design Pages: 10

BL-C1A - Network Camera
Brand: Panasonic Pages: 19

i-Pro WV-SP102
Brand: Panasonic Pages: 2

i-Pro WV-SP306
Brand: Panasonic Pages: 36

SID-460
Brand: Samsung Pages: 2

SSA-S2100
Brand: Samsung Pages: 1

Omni Pro II
Brand: HAI Pages: 2

WGSMSC
Brand: Watchguard Pages: 8

TR-3003
Brand: texet Pages: 28

CS-3152
Brand: Alpha Networks Pages: 11

SaferinoGo
Brand: Emergency Assistance+ Pages: 7

SHFUSB10
Brand: Sandstrom Pages: 32

Esprit 738 EXPRESS
Brand: Paradox Pages: 36

HUNTER-PRO 32 RXN-9/416
Brand: Pima Pages: 20

Big Lock Easy Home Basic BAC-20
Brand: Camos Pages: 22

CENTURY GOLD
Brand: JBL Pages: 16

















