Reviews:
No comments
Related manuals for StorTrends 3100

Univerge SV8100
Brand: NEC Pages: 78

Univerge SV8100
Brand: NEC Pages: 186

Univerge SV8100
Brand: NEC Pages: 150

Univerge SV8100
Brand: NEC Pages: 52
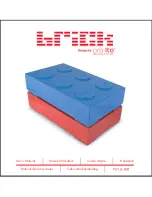
Brick
Brand: LaCie Pages: 29

VCS
Brand: TANDBERG Pages: 187

Azure StorSimple 8100
Brand: Microsoft Pages: 12

MSC-5-3232
Brand: Matrix Switch Corporation Pages: 61

HomePlug AV Ethernet Bridge PLE0200
Brand: Abocom Pages: 2

Vlinx VESP211
Brand: B&B Electronics Pages: 67

AR725
Brand: Allied Telesis Pages: 22

QR310
Brand: Qixiang Technology Pages: 16

ControlPoint 2000
Brand: 4Home Pages: 20

S9600-28DX
Brand: UfiSpace Pages: 34

FrameSaver DSL 9788 Router
Brand: Paradyne Pages: 28

3DX 120GB
Brand: Olixir Pages: 2

SUPERSERVER 2048U-RTR4
Brand: Supermicro Pages: 152

DJSA-210 - Travelstar 10 GB Hard Drive
Brand: IBM Pages: 211

















