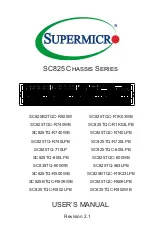7
6. Connect case leads to motherboard:
6.1 Locate the top panel leads. There is
also a USB lead for the front panel.
Your motherboard documentation
will provide schematics. The triang-
ular markings on the leads indi-
cate positive wires.
6.2
Locate front panel leads and case
speaker. Again, refer to your
motherboard’s documentation
for placement schematics.
(For power supply version only)
5.3 Place the probe labeled ‘HDD’ to the
hard-drive’s surface. Use thermal
tape for best results.
Note: You may also leave a sensor loose in the chassis in order to monitor
the ambient system temperature.
DO NOT
place the sensor directly on the
CPU as it will damage the sensor.
5.4 Plug the 4-pin connector belonging
to the LCD into the power supply to
monitor system temperatures.
8
7.2 ATX 12V 4/8 Pin CPU connector.
7.5 PCI-Express connector.
7.6 Floppy drive connector.
7.3 4-pin Peripheral connector.
7.1 ATX 20/24 Pin main connector
7.4 Serial ATA (SATA) connector.
Connect PC components to the required power connector
for each device type.
6
4.4 Connect both fan controller ‘INPUT’s
to any available 4-pin power supply
connectors. Control air flow using the
respective knob on front of the case.
4.3 Select those to be used as intake fans
and connect male to female ends. The
remaining male end is connected to the
‘OUTPUT’ connector of the ‘cool air in’
fan controller. Repeat the steps for
exhaust fans using the ‘hot air out’ line.
5. Temperature probe setup:
5.2 Place the probe labeled ‘CPU’ to any
‘fin’ on the CPU’s heatsink and tape
in place. Thermal tape should be
used for best results.
5.1 Locate the two device temperature
probes.
4
3.2 From the outside rear of the case,
push PCI slot cover(s) toward the
inside of the chassis.
3.1 First, remove PCI slot covers. Lift
the ‘latch’, and open.
2.5 Align rails with hard drive bay
and insert.
3. Install PCI components:
2
1.3
If your motherboard included an
IO shield, you must remove the
X-Jupiter's IO shield. Use thumbs
or other object to push shield in-
ward (cover area with a cloth to
avoid injury from metal edges!).
1.5 Put brass standoffs in place. Align
motherboard with standoffs and
mount to case. This ATX mother-
board (12”x8.3”) only used notch-
es A1-A6. M8 was also used since
it lined up.
1.4 Refer to the motherboard holes
index for standoff placement for
your motherboard type. A full
ATX (12”x9.6”) board will use
notches A1-A9. Some mother-
boards may not use all notches.
Use any notches that line up
with your motherboard.
NOTE: Touch an unpainted metal
section of the chassis to discharge
static electricity before handling PC
components. An anti-static wrist
strap should also be worn to further
minimize the possibility of damage.
3
2.1 To install an optical or floppy drive,
remove the drive cover by placing
an index finger into either inlet and
pulling outward.
2.4 For hard-disk drives, find the
mounting rails labeled ‘HDD’.
Attach rails to both sides of
the drive.
2.2 For 5 1/4” drives, find the mounting
rails labeled ODD (optical disk drive).
Align left and right rails with drive,
and attach. For 3 1/2” drives, use the
rails labeled FDD (floppy disk drive).
2.3 Align rails with drive bay and
insert.
Screwdriver
NOT
required!
1
1. Motherboard installation:
1.1 Remove thumbscrews from the
rear of the X-Jupiter.
1.2 P
ush handle forward to release
(window version). Open and
remove panel.
NOTE:
CPU and memory installation is not covered in this
manual. Please refer to the components’ documentation
for instructions.
25cm Fan version
Window version
(Hardware and case keys are provided inside the chassis’ storage compartment.)
1.
Motherboard installation..................................1
2.
Install 3½” and 5¼” drives
..............................3
3.
Install PCI components.................................4
5.
Temperature probe setup........................6
6.
...........7
Connect case leads to motherboard
7.
.................8
Identify power supply connectors
8.
Complete the installation............................9
4.
Fan installation and setup............................5
9.
USB/1394/Audio cable pin assignments........9
9
9. USB/1394/Audio cable pin assignments:
5
3.3 Read your expansion card’s
documentation. Install card
into correct slot for your card
type (x1, x16, etc.). Once the
card is seated firmly, return
latch to the initial position.
4.1 In addition to fans included, you
may opt to install an 8 or 12cm
‘blowhole’ fan. In the above pic-
ture, the arrows indicate which
holes to use for mounting a
12cm fan.
4.2 Inside the chassis, mount fan to
the underside of ‘blowhole’ area
and screw into place. Make sure
the top vent is in the ‘Open’ posi-
tion to allow warm air to escape.
4. Fan installation and setup:
2.
Install 3½” and 5¼” drives:
7.
Identify power supply connectors:
X-Jupiter
Finished Appearance.
8. Complete the installation:
8.1 With all components properly installed, gently
return side panels to their original positions
and replace all screws. Congratulations! You
have completed assembly of the X-Jupiter.
CONTENT