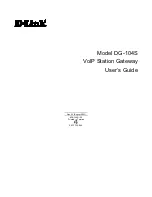Summary of Contents for NVG34 Series
Page 10: ...Wan IP set next and next Default gateway next ...
Page 11: ......
Page 12: ...In the end click Apply You can see this ...
Page 13: ......
Page 10: ...Wan IP set next and next Default gateway next ...
Page 11: ......
Page 12: ...In the end click Apply You can see this ...
Page 13: ......