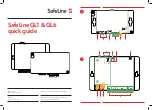Summary of Contents for SURFboard SBG7580-AC QSG
Page 1: ...Wireless Gateway SBG7580 AC QSG QUICK START GUIDE ...
Page 2: ...2 What s in the Box A B C ...
Page 6: ...6 Install Your Gateway 1 ...
Page 7: ...7 ...
Page 13: ...13 ...
Page 17: ...17 ...
Page 18: ...18 Download open and follow the ARRIS SURFboard Manager for iOS or Android 2 1 ...
Page 21: ...21 B Open the app and follow the instructions ...
Page 22: ...22 Set up the wireless network using yourWindows computer 2 2 ...
Page 24: ...24 Click on the wireless network name or SSID for your SBG7580 AC in the list displayed B ...
Page 25: ...25 The SSID SBG7580AC XXXX is listed on the gateway label ...
Page 27: ...27 Click connect to open the Connect to a Network window D ...
Page 30: ...30 Set up the wireless network using your Apple computer 2 3 ...
Page 33: ...33 Click the Wi Fi icon again and then click the name of your SBG7580 ACWi Fi network C ...
Page 37: ...37 ...
Page 38: ...38 Connect using theWPS Pairing button for your WPS enabled device 3 1 ...
Page 41: ...41 Verify gateway connectivity by accessing the Internet with your connected PC or laptop C ...
Page 42: ...42 Connect using your mobile device 3 2 ...
Page 46: ...46 Select the SBG7580 ACWi Fi network from the list of available Wi Fi networks C ...
Page 48: ...48 Download and Set Up the McAfee App 4 ...
Page 49: ...49 ...
Page 52: ...52 Start the Gateway Web Manager 5 ...
Page 53: ...53 ...
Page 55: ...55 Change your Web Manager password found under the Login settings B ...
Page 56: ...56 Status Indicators 6 ...
Page 57: ...57 ...
Page 58: ...58 Front Panel LEDs Power Online 5 GHz WPS Button USB Port Send Receive 2 4 GHz ...