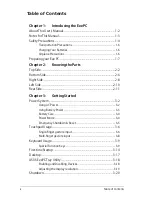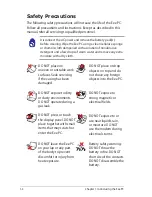Reviews:
No comments
Related manuals for 1000HD - Eee PC Celeron M 900MHz 1GB 120GB 10.1" Netbook XP Home

JC598i6 Series
Brand: LEXIBOOK Pages: 2

CA16767
Brand: Asus Pages: 28

C202SA
Brand: Asus Pages: 23

Disney Netpal MK90H
Brand: Asus Pages: 68

CA14675
Brand: Asus Pages: 20

BX31LA
Brand: Asus Pages: 112

BQ0388R
Brand: Asus Pages: 96

BX51V
Brand: Asus Pages: 104

C213NA-BW0034-OSS
Brand: Asus Pages: 98

BX32L
Brand: Asus Pages: 102

E10750
Brand: Asus Pages: 128

E10745
Brand: Asus Pages: 98

BX42V
Brand: Asus Pages: 102

DA10549
Brand: Asus Pages: 122

C200M Chromebook
Brand: Asus Pages: 88

Chromebook C423NA
Brand: Asus Pages: 92

DA8781
Brand: Asus Pages: 160

BU400A
Brand: Asus Pages: 98