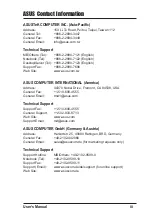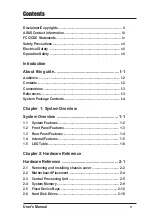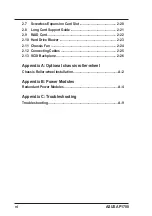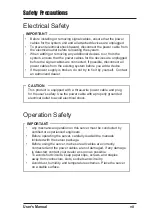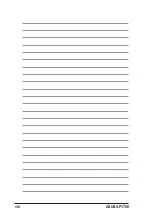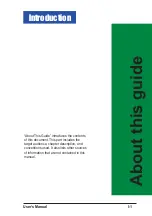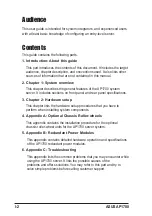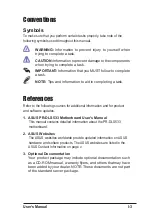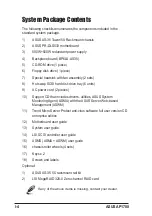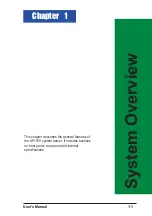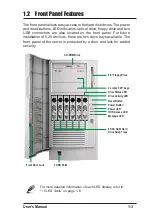Summary of Contents for AP1700
Page 1: ...Intel Xeon Tower 5U Rackmount Server AP1700 User s Manual with 533MHz FSB support ...
Page 8: ...viii ASUS AP1700 ...
Page 46: ...2 28 ASUS AP1700 ...
Page 54: ...A 8 ASUS AP1700 ...
Page 58: ...A 12 ASUS AP1700 ...