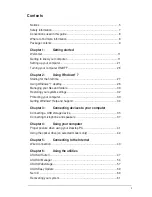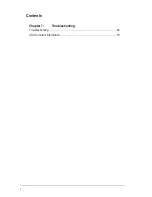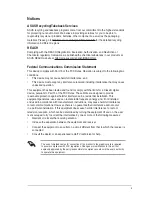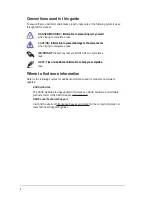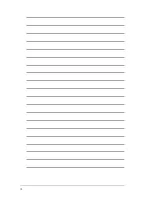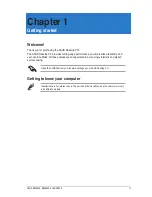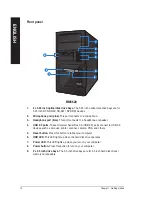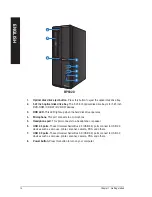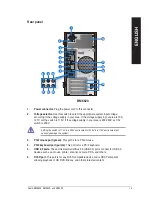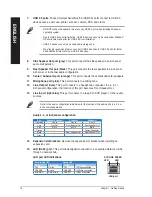Summary of Contents for BM6620
Page 1: ...BM6820 BM6620 BP6320 ASUS Desktop PC BM6620 BM6820 and BP6320 User Manual ...
Page 4: ... Contents Chapter 7 Troubleshooting Troubleshooting 63 ASUS contact information 70 ...
Page 10: ...10 ...
Page 25: ...BP6320 BM6820 ENGLISH ASUS BM6620 BM6820 and BP6320 25 ENGLISH ...
Page 40: ...Connecting 8 channel Speakers 40 Chapter 3 Connecting devices to your computer ENGLISH ...