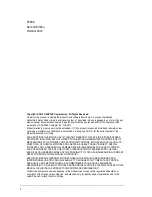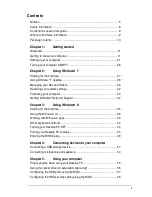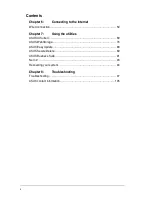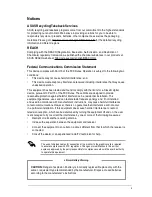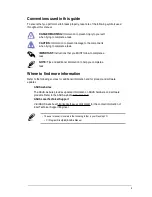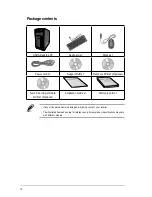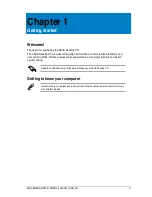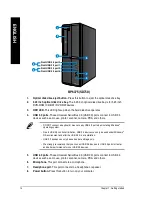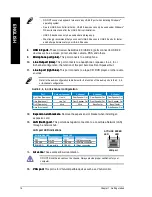Summary of Contents for BM6675(MD750)
Page 1: ...BM6875 BM6675 MD750 BP6375 SD750 ASUS Desktop PC User Manual BM6675 MD750 BM6875 BP6375 SD750 ...
Page 25: ...BP6375 SD750 BM6875 ASUS BM6675 MD750 BM6875 and BP6 75 SD750 5 ENGLISH ...
Page 53: ...Connecting 8 channel Speakers LINE OUT ASUS BM6675 MD750 BM6875 and BP6 75 SD750 5 ENGLISH ...
Page 54: ...54 Chapter 4 Connecting devices to your computer ENGLISH ...
Page 106: ......