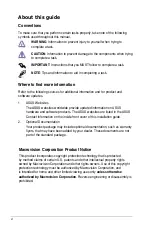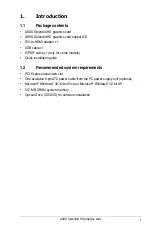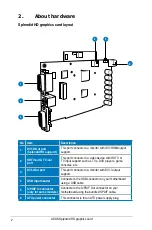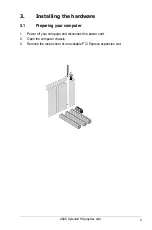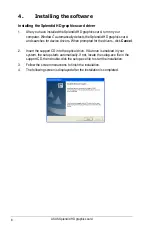Reviews:
No comments
Related manuals for MA3850

X403BT
Brand: XOVision Pages: 24

VisionDVI-DL
Brand: Datapath Pages: 2

SMARTCAPTURE
Brand: FastVDO Pages: 16

CS5EP
Brand: Beat-Sonic Pages: 3

RL3-MIB-4
Brand: NavLinkz Pages: 19

WMP-ND03B
Brand: Alpha Pages: 17

GV-NX88T512H-B
Brand: Gigabyte Pages: 38

OHV 1000
Brand: Directed Video Pages: 16

VS-Maxx 21105
Brand: Senario Pages: 19

PCI Adapter fxmicro
Brand: X-Micro Pages: 23

100 437807 - Radeon X1950 Pro HD PCI Express 256MB Video Card
Brand: ATI Technologies Pages: 76

Z-E4626/H
Brand: ZENEC Pages: 2

PDAB Series
Brand: Xtrons Pages: 26

PCI-1753
Brand: Advantech Pages: 38

KRC-335
Brand: Kenwood Pages: 18

KVT-747DVD
Brand: Kenwood Pages: 44

KVT-725DVD-B
Brand: Kenwood Pages: 76

KVT-526DVD
Brand: Kenwood Pages: 8