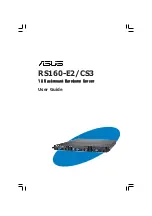Reviews:
No comments
Related manuals for RS160-E2

Univerge SV8100
Brand: NEC Pages: 2
VALERUS SERIES
Brand: Vicon Pages: 2

SICOM3005A
Brand: KYLAND Pages: 30

Ultrastar Serv24 S2122-N24-4
Brand: HGST Pages: 36

R283-S93-AAF1
Brand: Gigabyte Pages: 115

X-50
Brand: Xblue Networks Pages: 42

Olive 2
Brand: Olive Pages: 44

Rackmount 5000 Series
Brand: Johnson Controls Pages: 42

System x3250
Brand: IBM Pages: 2

System x3100 M4
Brand: IBM Pages: 35

eServer xSeries 345 Type 8670
Brand: IBM Pages: 71

eServer 445 xSeries
Brand: IBM Pages: 124

pSeries 615 Model 6C3
Brand: IBM Pages: 208

Multiprise 3000
Brand: IBM Pages: 264

Redboks System x3550 M4
Brand: IBM Pages: 820

MS-96E3
Brand: MSI Pages: 54

MS-9249
Brand: MSI Pages: 86

SCS3230
Brand: Lightwave Communications Pages: 97