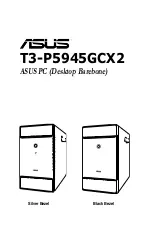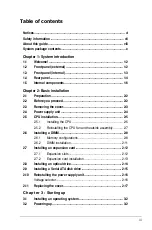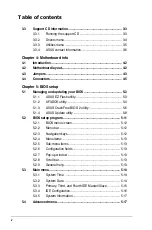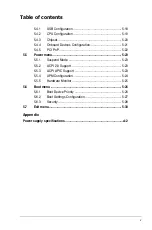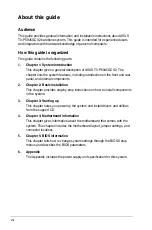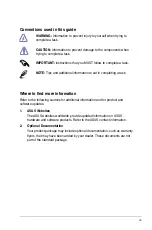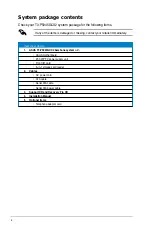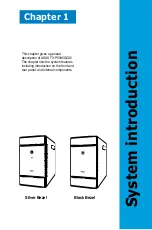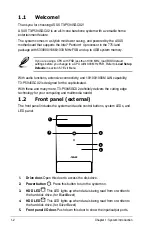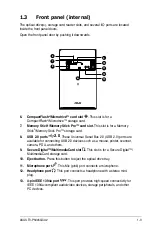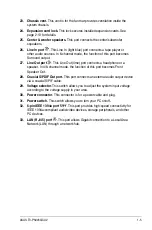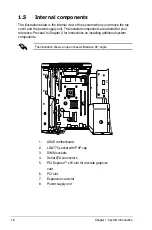Reviews:
No comments
Related manuals for T3-P5945GCX2

Wind-Surfer 44162
Brand: Balt Pages: 4

GR-EZI04H
Brand: Gigabyte Pages: 2

Max-80
Brand: Lobo Drives Pages: 40

2000 NION-MXL
Brand: Uninet Pages: 20

Minitower 132
Brand: Power Computing Pages: 31

SBX IP
Brand: Vertical Pages: 338

SH310R4
Brand: Shuttle Pages: 27

Kontron SBOX-7210
Brand: S&T Pages: 99

Nucleus Workstation
Brand: WB Mfg Pages: 5

3741 Data Station
Brand: IBM Pages: 158

QBOX-1700
Brand: Quanmax Pages: 36

9234CNU - Lotus Foundations Server
Brand: IBM Pages: 152

CF-T1 Series
Brand: Panasonic Pages: 36

Corsivo
Brand: Fellowes Pages: 7

Aptiva 2140
Brand: IBM Pages: 212

Veriton 5800
Brand: Acer Pages: 104

TPC Desktop Series
Brand: Traverse Pages: 26

Inspiron 560s
Brand: Dell Pages: 5