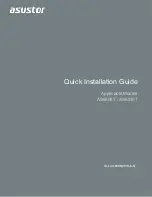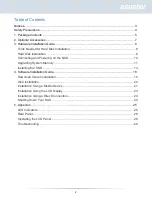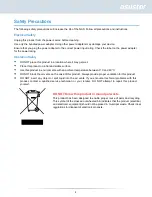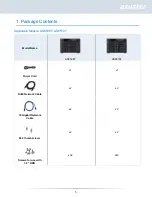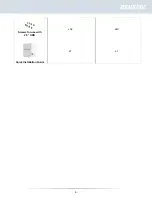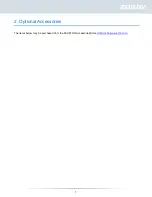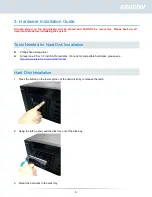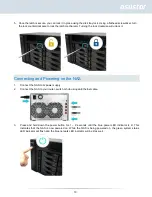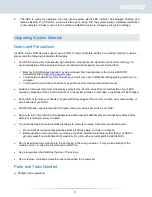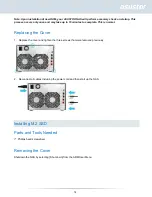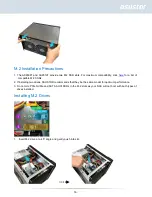Reviews:
No comments
Related manuals for AS6508T

3340
Brand: IBM Pages: 62

Hotwire 7995
Brand: Paradyne Pages: 32

FrameSaver 9783
Brand: Paradyne Pages: 28

3C13886 - Router OC-3 ATM SML Flexible Interface...
Brand: 3Com Pages: 171

StorNext QM1200
Brand: Quantum Pages: 9

BiPAC 7301VGP
Brand: Billion Pages: 120

B. spaces Tidy Toybox
Brand: Maison Battat Pages: 2

System x3500 M2 Type 7839
Brand: IBM Pages: 126

DBCA-203240
Brand: IBM Pages: 190

iT4300 Series
Brand: Raidon Pages: 2

FS750/16
Brand: Allied Telesis Pages: 44

Big Disk USB 2.0
Brand: LaCie Pages: 47

SuperServer 6029U-TR25M
Brand: Supermicro Pages: 151

8678
Brand: IBM Pages: 96

H-2449
Brand: U-Line Pages: 3

TS-h2483XU-RP Series
Brand: QNAP Pages: 12

ICPE2600 Series
Brand: 3onedata Pages: 5

SATA
Brand: TrekStor Pages: 48